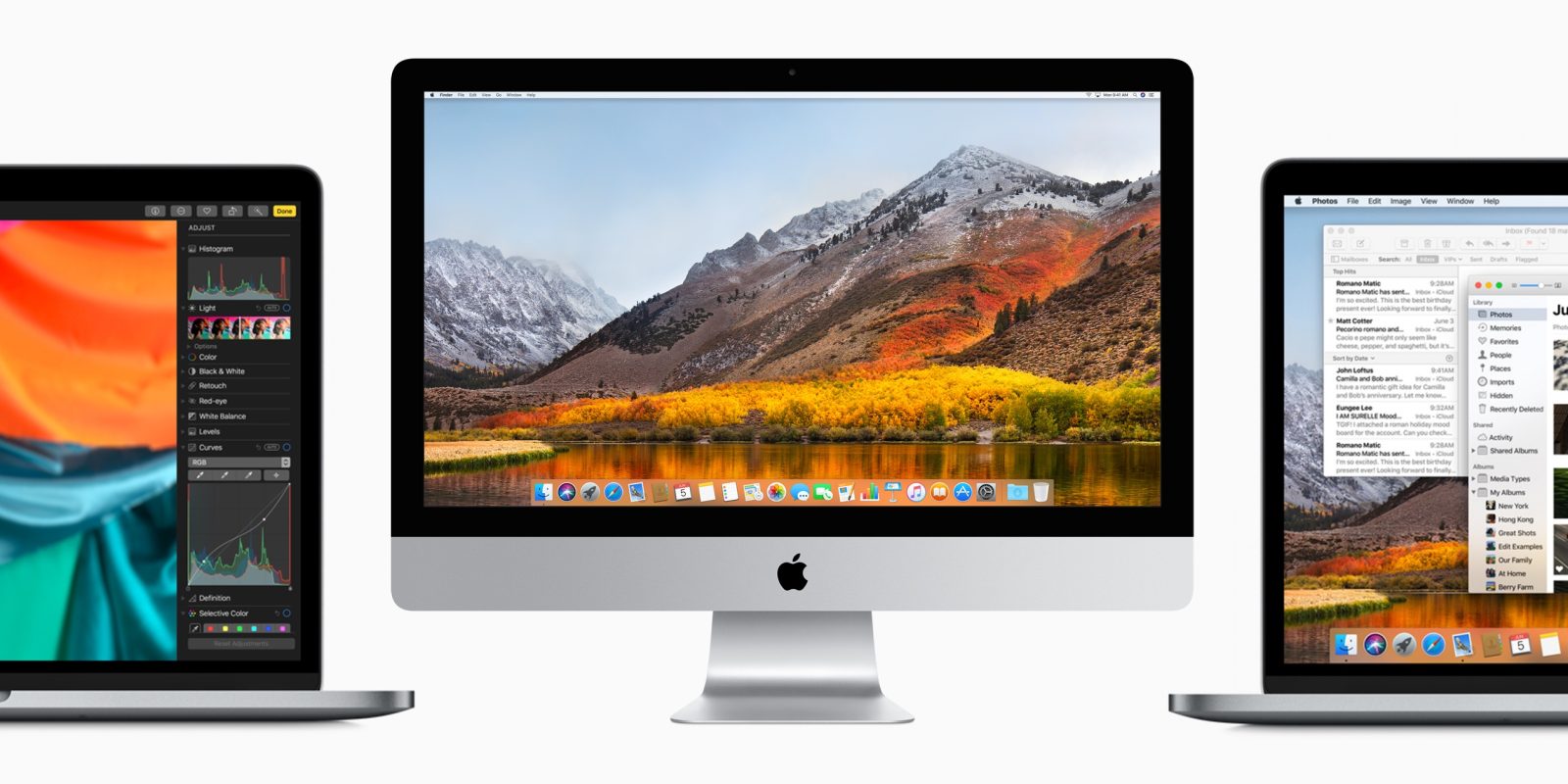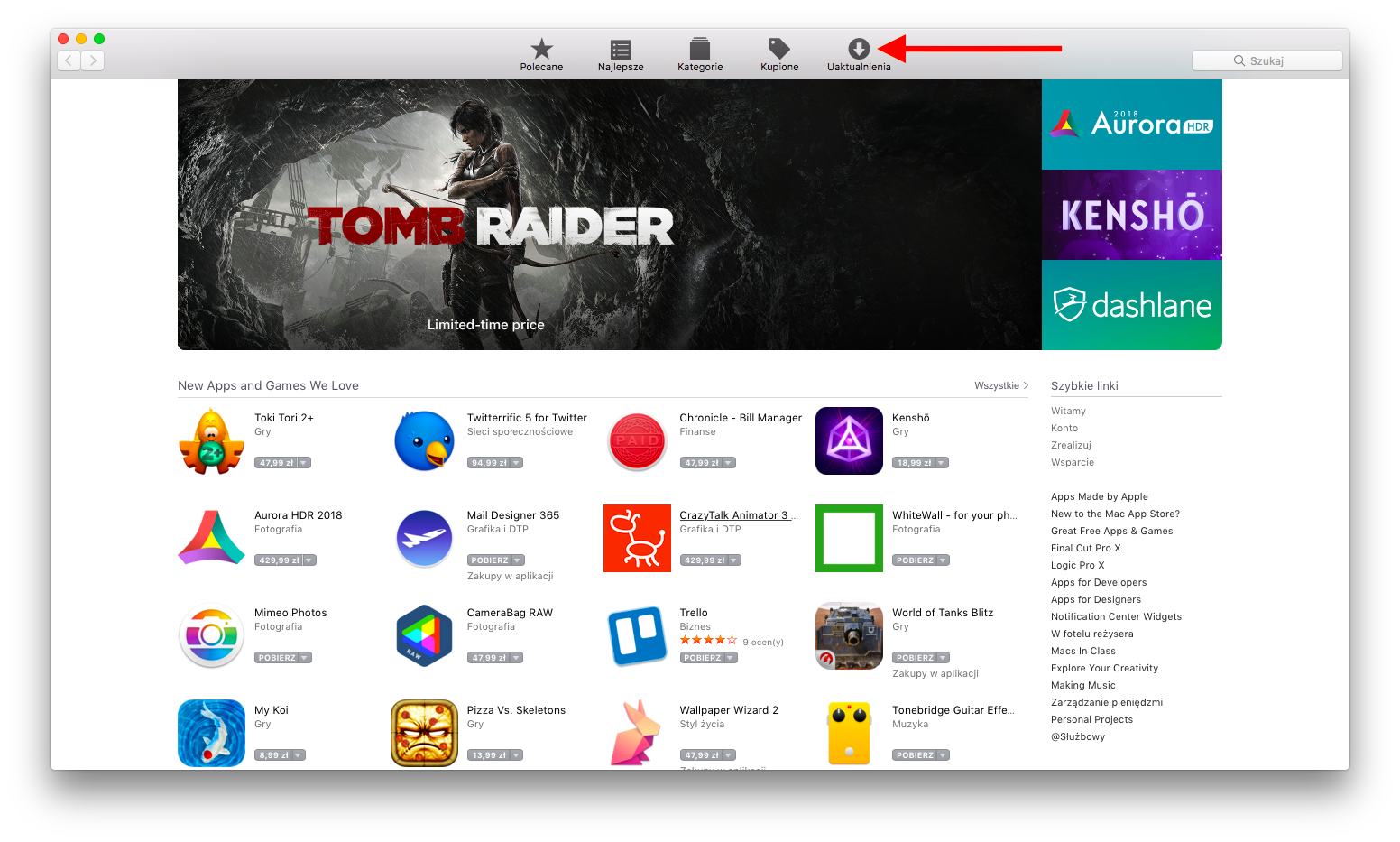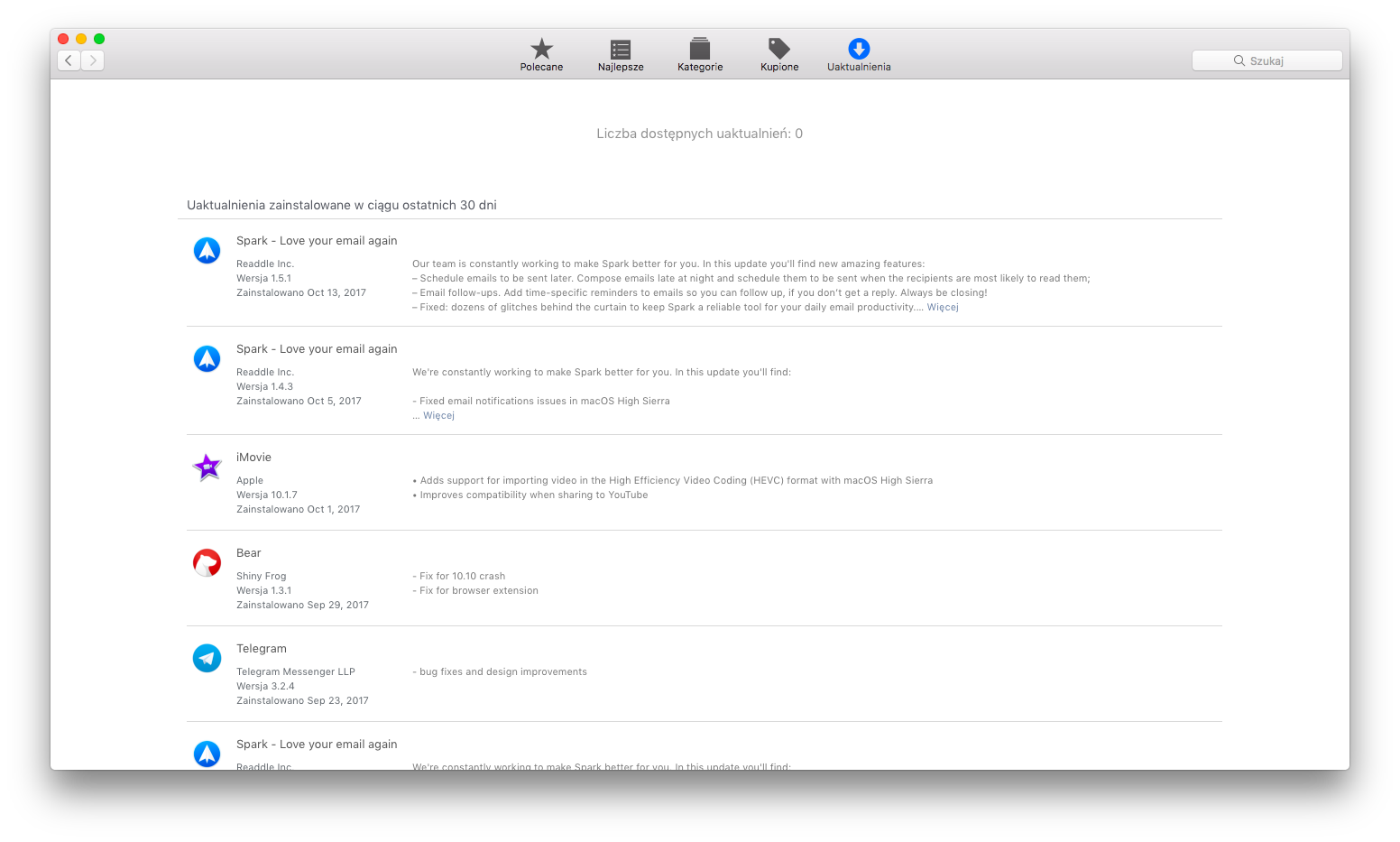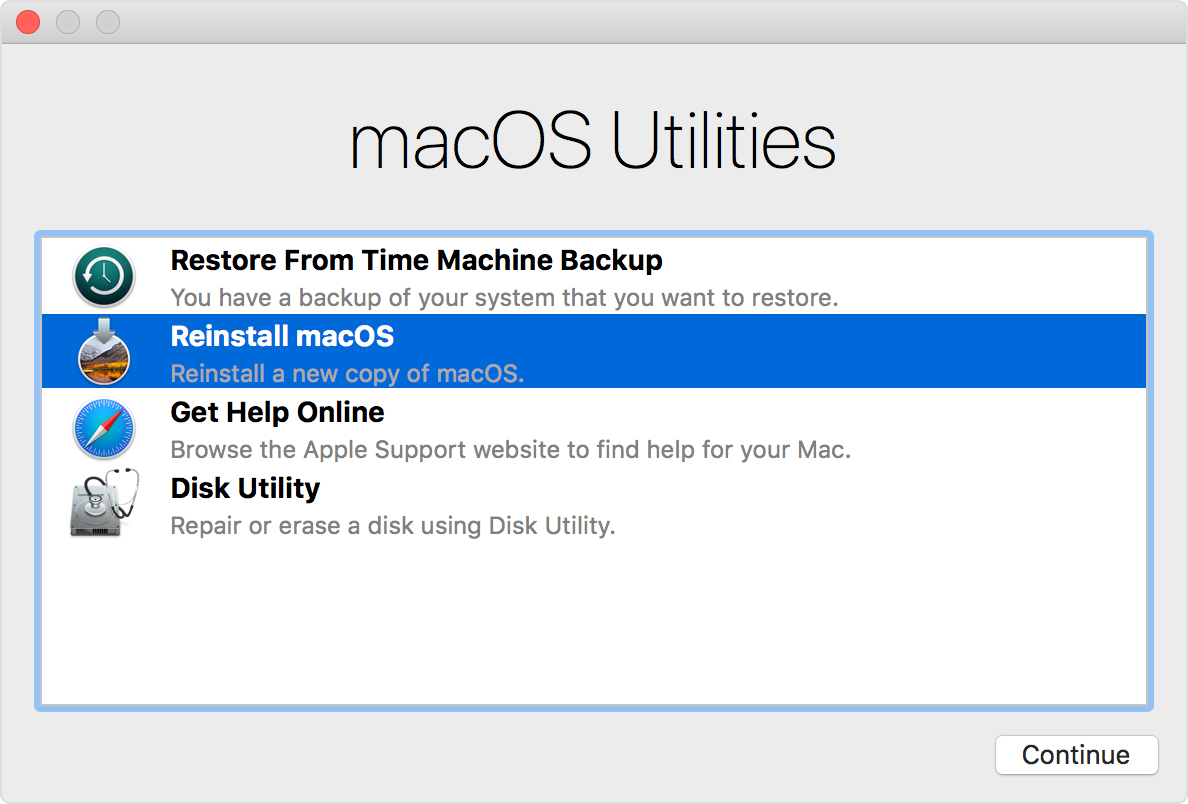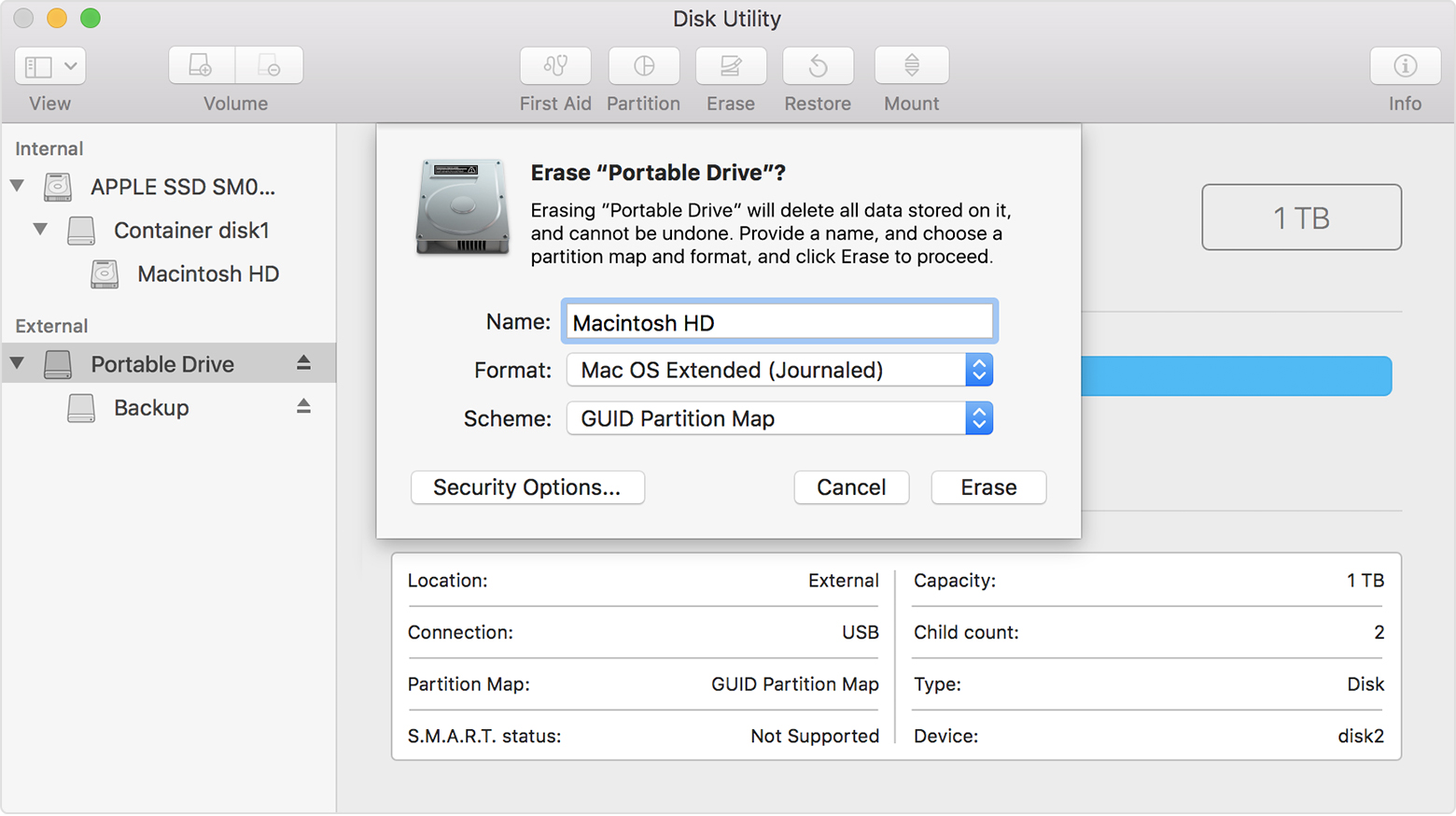macOS jest systemem niemal bezobsługowym, który nie wymaga (dla laika) żadnej ingerencji, by użytkownik mógł sprawnie funkcjonować. Czasem przychodzi jednak moment, kiedy chcemy posprzątać swojego MacBook’a czy iMac’a lub zaktualizować go do najnowszej wersji oprogramowania. Apple przewidziało kilka sposobów na „nowy” system w naszym urządzeniu.
System macOS prostszy, niż Windows
Najprostszą chyba funkcją instalacji systemu macOS jest aktualizacja poprzez App Store, który znajduje się na każdym komputerze z nadgryzionym jabłkiem. Kiedy w nią wejdziemy wybieramy opcję Uaktualnienia, która znajduje się w górnym menu. W tym miejscu znajdziemy uaktualnienia wszystkich zainstalowanych aplikacji jak również nowe wersje systemu macOS.
Jak widać na załączonych obrazkach, uaktualnienia to żadna filozofia. Jeśli natomiast chcemy sprzedać naszego Maca musimy pamiętać o kilku podstawowych krokach.
-
Musimy stworzyć kopię zapasową naszych plików. (najlepiej zrzucić wszystko do iCloud lub dysk zewnętrzny);
-
Następnie wylogowujemy się z usługi iTunes (otwieramy wspomniany program i klikamy kolejno Konto > Autoryzacje > Wycofaj autoryzację tego komputera);
-
Kolejny krok to wylogowanie się z usługi iCloud. Jeśli mamy włączoną usługę Znajdź mój Mac musimy zarchiwizować bibliotekę iCloud. Następnie przechodzimy do menu Apple > Preferencje systemowe, klikamy opcję iCloud, po czym usuwamy zaznaczenie pola wyboru Znajdź mój Mac. Na samym końcu przechodzimy do preferencji, wybieramy iCloud i klikamy wyloguj;
-
Przedostatni krok to wylogowanie się z usługi iMessage. W tym celu w aplikacji Wiadomości wybieramy kolejno Preferencje->Konta. W tym miejscu usuwamy nasze konto iMessage.
-
Ostatni krok to wymazywanie dysku twardego i ponowna instalacja systemu macOS. WAŻNE: krok ten dokładnie będzie opisywany w dalszej części wpisu jako kolejna metoda instalacji systemu.
Ponowna instalacja macOS przy użyciu funkcji odzyskiwania systemu
Na samym początku jesteśmy zmuszeni do uruchomienia komputera pomocy funkcji odzyskiwania systemu macOS. Dzięki odpowiedniej kombinacji klawiszy, jesteśmy w stanie zainstalować różne wersje systemu. Skróty te znajdziecie w tym miejscu (skupiamy się na Command (⌘)+R lub Option+Command+R albo Shift+Option+Command+R).
W kolejnym etapie ukaże się nam okno Narzędzia macOS, w którym będziemy mieli do wyboru kilka możliwych rozwiązań, tj. wymazać dysk startowy, rozpocząć instalacje macOS, zdobyć pomoc online lub wejść w ustawienia dysku. Poniżej opiszemy dwie drogi: wymazywanie dysku startowego (jeśli zachodzi taka potrzeba) i instalację system macOS.
Wymazywanie dysku startowego
Wymazywanie, a raczej formatowanie dysku nie jest zawsze wymagane. Czynność tą zaleca się w kilku przypadkach:
-
Sprzedajemy/oddajemy nasze urządzenie i chcemy, by wszystkie pliki, hasła, zapisane strony et cetera związane z nami zostały trwale usunięte z urządzenia;
-
Kiedy mamy problemy z dyskiem, na którym znajduje się nasz system;
-
Kiedy chcemy rozwiązać problem, z którym nie jest sobie w stanie poradzić Narzędzie dyskowe
WAŻNE: Wymazywanie dysku startowego powoduje trwałe usunięcie wszystkich plików na naszych Mac’u, stąd zastanówcie się dwa razy czy na pewno chcecie to robić.
Jeżeli jednak jesteśmy zdecydowani do sformatowania naszego dysku, musimy poczynić kilka kroków:
-
Mając otwarte okno Narzędzi trybu odzyskiwania systemu macOS, wybieramy opcję Narzędzie dyskowe i przechodzimy dalej;
-
W tym momencie wybieramy urządzenie lub wolumin z bocznego menu;
-
Klikamy klawisz Wymaż;
-
Teraz musimy wypełnić wszystkie pola tj.:
– Nazwa: wpisujemy np. Dysk Bartek
– Format: jeżeli mamy najnowszą wersję system to radziłbym wybrać format APFS
– Schemat (jeśli pojawi się taka rubryka): wybieramy pozycję Mapy partycji GUID
-
Ponownie przyciskamy klawisz Wymaż, by rozpocząć proces wymazywania dysku;
-
Po zakończonym procesie formatowania, zamykamy nasze Narzędzie dyskowe, by wrócić do okna narzędzi. W tym momencie jesteśmy gotowi do instalacji macOS na „czysto”.
System macOS – instalacja
Aby przystąpić do samej instalacji wprowadzić nasze urządzenie w tryb odzyskiwania systemu macOS, który opisany został powyżej. Oto kilka szybkich punktów, dzięki którym będziemy (lub ktoś inny będzie) cieszyli się nowo postawionym systemem na naszym Mac’u:
-
Z okna narzędzi wybieramy opcję Instaluj ponownie macOS;
-
Teraz klikamy Dalej, by postępować według wyświetlanych instrukcji. W pewnym momencie zostanie wyświetlony ważny komunikat, który poprosi nas o wybór dysku. WAŻNE: Jeśli nie pojawi nam się to powiadomienie, musimy kliknąć Pokaż wszystkie dyski;
-
W tym momencie klikamy Instaluj. Po zakończonej instalacji, nasz komputer zostanie ponownie uruchomiony. WAŻNE: Jeśli wcześniej wymazaliśmy dysk lub zainstalowaliśmy go na zewnętrznym dysku, komputer jeszcze raz uruchomi Asystenta ustawień. W tym miejscu mamy dwie możliwości, które są ostatnim krokiem przed finalnym postawieniem systemu:
– Jeśli zostawiamy urządzenie dla siebie, uzupełniamy wszystkie wymagane informacje, o które prosi nas Asystent ustawień.
– Jeśli sprzedajemy/oddajemy nasze urządzenie, wciskamy kombinację klawiszy Command + Q, która spowoduje zamknięcie Asystenta ustawień (bez wykonania konfiguracji). Kolejny krok to kliknięcie przycisku Wyłącz. Dzięki temu nowy użytkownik naszego komputera, podczas pierwszego włączenia, będzie mógł go skonfigurować jak gdyby był to nowy produkt.
Foto: 9To5Mac
Oceń stronę
[Ocen: 1 Średnia: 5]