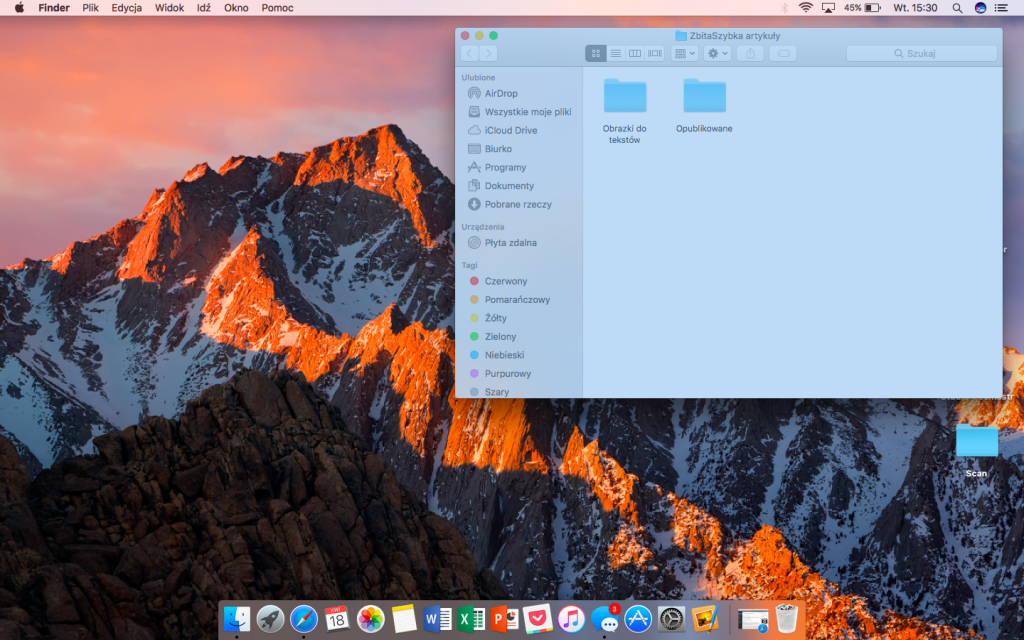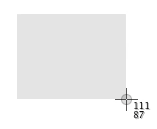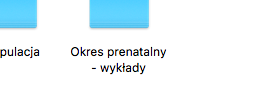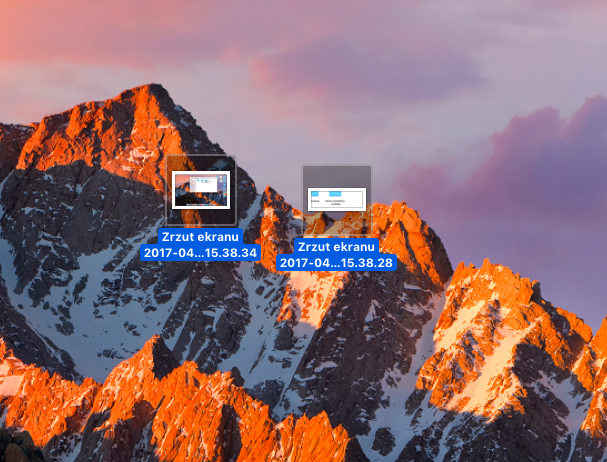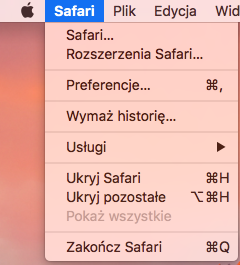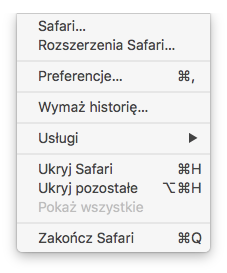Oceń stronę
[Ocen: 0 Średnia: 0]
Pracując przy komputerze są chwile, kiedy potrzebujemy uwiecznić dany obszar roboczy. Na komputerach z systemem Windows jest to bardzo proste, ponieważ mamy do tego dedykowany przycisk “Print Sc”. W przypadku komputerów od Apple nie jest już tak łatwo.
Od czego zacząć
Użytkownicy macOS mają kilka możliwości zrobienia zrzutu ekranu. W zależności od tego, co jest nam potrzebne w danej chwili możemy zrobić zrzut całego ekranu, wybranej części. Możemy również wykonać zrzut ekranu okna, ekranu Menu lub paska Touch Bar. Poniżej znajdziecie szczegółową instrukcję odnośnie każdego sposobu zrobienia Screen Shot’a.
Zrzut całego ekranu
Jest to najprostsza forma zrobienia zrzutu całego naszego ekranu. Oto jak to wykonać:
-
W jednym momencie wciskamy klawisz Shift->Command (⌘)->3.
-
Plik w postaci zdjęcia znajdziemy na biurku (pulpicie).
Zrzut wybranej części ekranu
Dzięki tej funkcji możemy wybrać interesujący nas kawałek treści wyświetlanych na ekranie i uwiecznić go za pomocą kombinacji kilku klawiszy. Oto instrukcja jak tego dokonać:
-
W jednym momencie przyciskamy klawisz Shift->Command (⌘)->4. Wskaźnik zmieni się w krzyżyk.
-
Umieszczamy krzyżyk w miejscu, w którym zaczniemy zaznaczać wybrane pole. Za pomocą myszki lub gładzika zaznaczamy wybrany obszar. W momencie przeciągania możemy zmienić zakres zaznaczanego obszaru za pomocą przytrzymania przycisku Shift, Spacja lub kliknięcia w Opcje.
-
Kiedy skończymy zaznaczać interesujący nas obszar, puszczamy palec z gładzika lub myszy.
-
Jeżeli chcemy anulować wykonywanie zrzutu ekranu wciskamy przycisk ESC (Escape, lewy górny róg klawiatury) przed skończeniem zaznaczania pola.
-
Plik w postaci zdjęcia znajdziemy na biurku.
Zrzut ekranu Menu
Czasami potrzebujemy zrobić zrzut ekranu opcji z naszego Menu. Są dwie opcje na zrobienie tego:
Opcja 1:
-
Klikamy Menu (pasek na górze ekranu) w celu jego otwarcia.
-
Wciskamy przycisk Shift->Command (⌘)->4. Nasz wskaźnik zamieni się w krzyżyk.
-
Przeciągamy krzyżykiem, by wybrać Menu.
-
Zwalniamy palec z gładzika lub myszki, aby zrzut ekranu się wykonał.
-
Jeżeli chcemy anulować zrzut, wciskamy przycisk ESC (Escape, który znajduje się w lewym, górnym rogu klawiatury).
-
Plik w postaci zdjęcia znajdziemy na biurku.
Opcja 2 (nie widać tytułu pozycji Menu):
-
Klikamy Menu (pasek na górze ekranu) w celu jego otwarcia.
-
Wciskamy przycisk Shift->Command (⌘)->4. Nasz wskaźnik zamieni się w krzyżyk.
-
W tym momencie przyciskamy klawisz Spacji. Wskaźnik przyjmie kształt ikony aparatu.
-
Przesuwamy wskaźnik aparatu na pole Menu, by je wyróżnić.
-
Klikamy na gładziku lub myszce.
-
Jeżeli chcemy anulować zrzut, wciskamy przycisk ESC (Escape, który znajduje się w lewym, górnym rogu klawiatury).
-
Plik w postaci zdjęcia znajdziemy na biurku.
Zrzut ekranu okna
Jeżeli często pracujesz na minimum dwóch oknach odpalonych w jednym momencie to ta sekcja jest właśnie dla Ciebie. Chcąc uprościć cały proces zrzutu ekranu danego okna (eliminując edytowanie w programach graficznych), Apple udostępniło specjalną kombinację klawiszy, która to umożliwia:
-
Przyciskamy Shift->Command (⌘)->4. Wskaźnik przyjmie postać krzyżyka.
-
Naciskamy przycisk Spacji. Wskaźnik zamieni się w aparat.
-
W tym momencie przesuwamy wspomniany wskaźnik na okno, które nas interesuje, by zostało wyróżnione.
-
Klikamy na myszce lub gładziku.
-
Jeżeli chcemy anulować zrzut, wciskamy przycisk ESC (Escape, który znajduje się w lewym, górnym rogu klawiatury).
-
Plik w postaci zdjęcia znajdziemy na biurku
Zrzut ekranu paska Touch Bar
Opcja ta dostępna jest dla posiadaczy najnowszych MacBook Pro wyposażonych w Touch Bar. Ważnym jest, by macOS był zaktualizowany do wersji 10.12.2 lub nowszym. Zrzut ekranu robimy w następujący sposób:
-
Naciskamy Shift->Command (⌘)->6.
-
Plik w postaci zdjęcia znajdziemy na biurku.