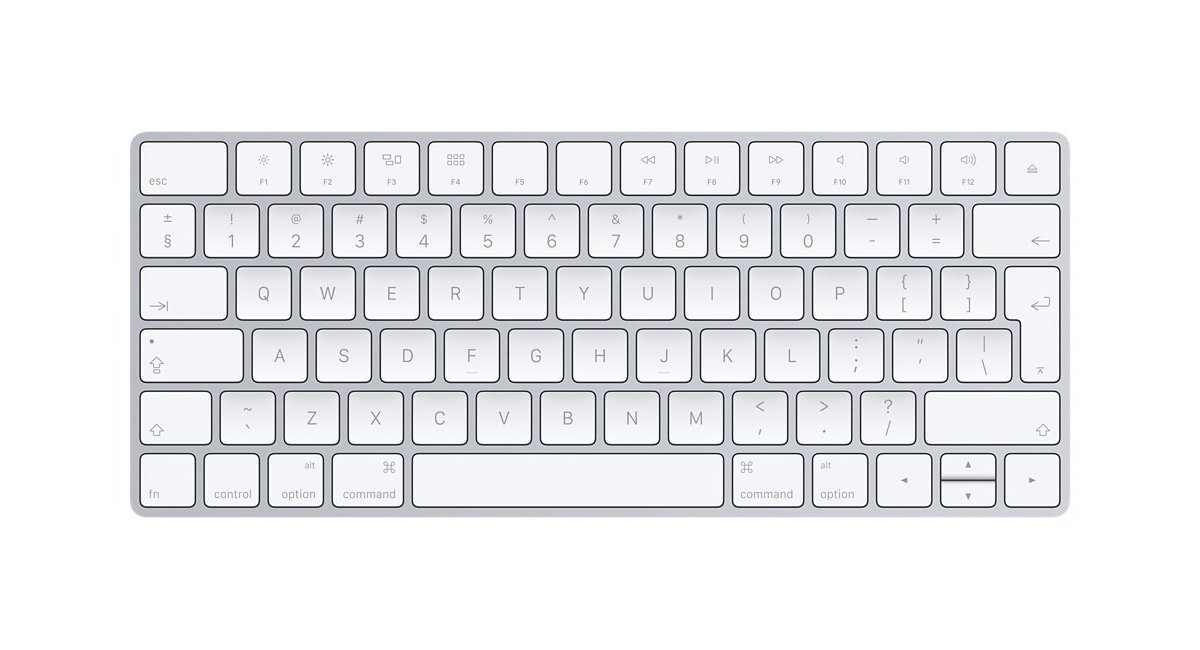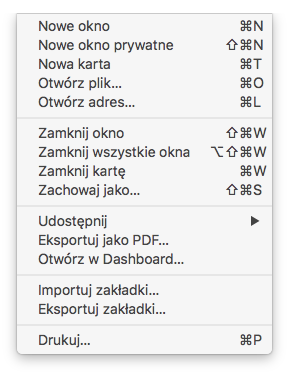Zapewne wielu z Was przesiadając się z Windowsa na macOS nie ma pojęcia, o skrótach funkcjonujących w systemie Apple. Aby nie było zbyt ciężko dla nowego użytkownika, wiele z nich jest podobnych do tego, co oferuje Microsoft. Oczywiście nie wszystkie klawisze są skopiowane 1:1 z klawiatury windowsowej, dlatego wszystko postaramy się Wam wyjaśnić.
Symbole
W macOS i na klawiaturze mamy kilkanaście symboli odpowiadających skrótom klawiszowym. Według nas, najważniejsze z nich to:
-
Command -> ⌘
-
Shift -> ⇧
-
Opcja -> ⌥
-
Control -> ⌃
-
Caps Lock -> ⇪
-
Fn (jest zawsze oznaczony Fn)
Przejdźmy jeszcze do trzech bardzo ważnych rzeczy. Po pierwsze, każde skróty obsługiwane w danej aplikacji są wymienione w jej menu, np. w aplikacji Safari wygląda to następująco:
Warto dodać, że skróty działające w jednej aplikacji nie muszą działać w innej.
Kolejna sprawa, jeśli korzystamy z nieoryginalnej klawiatury dedykowanej sprzętom Apple (w domyśle klawiatury przeznaczone do komputerów z Windowsem) musimy pamiętać, by używać klawisza Alt zamiast klawisza Opcja i przycisku z logo Windows zamiast przycisku Command.
Trzecią i zarazem ostatnią rzeczą jest fakt, że niektóre klawisze lub skróty komputerów od Apple wykorzystują specjalne klawisze, które znajdują się w pierwszym (od góry) rzędzie klawiszy. Są one oznaczone różnymi funkcjami jak przyciemnianie wyświetlacza lub klawiatury, regulacja głośności i inne.
Kiedy wciśniemy klawisz z daną ikoną możemy np. zmniejszyć głośność w komputerze. Aby jednak klawisz zadziałał nam wraz z funkcją, którą chcemy uzyskać, przyciskamy klawisz Fn. Dzięki temu nie włączymy już czynności, która jest przypisana pod tym klawiszem, a będzie on działał jak windowsowe F1, F2, F3, F4….F12.
Skróty podstawowe
W tym miejscu pragniemy przedstawić Wam najważniejsze (naszym zdaniem) skróty klawiszowe, które przydadzą się Wam podczas pracy w dokumentach tekstowych i nie tylko. Oto one:
-
Command+C – dobrze znany windowsowy skrót (Control+c). W macOS odpowiada za skopiowanie danej rzeczy do schowka.
-
Command+V – odpowiednik windowsowego (Control+V). Wkleja to, co uprzednio skopiowaliśmy do schowka.
-
Command+A – zaznacza wszystkie elementy.
-
Command+X – wycina dany element, np. kawałek tekstu i kopiuje go do schowka.
-
Command+Z – dzięki niemu możemy cofnąć ostatnio wykonaną czynność. Aby anulować cofnięcie, klikamy Command+Shift+Z.
-
Command+F – wyświetla okno, w którym wpisujemy szukaną frazę.
-
Command+P – drukuje bieżący dokument.
-
Command+S – zapisuje dokument, na którym obecnie pracujemy. Jeżeli jest to pierwsze zapisanie, otwiera się okno, w którym wybieramy miejsce docelowe zapisu.
-
Command+Q – zamyka daną aplikację.
-
Command+W – zamyka wyświetlone okno, które znajduje się na pierwszym planie. Aby zamknąć wszystkie okna klikamy Command+Opcja+W.
-
Command+Tab – otwiera nam okno z wszystkimi aplikacjami, które pracują w tle. Tak jak na windowsie, mamy możliwość przełączania się pomiędzy nimi.
Skróty w dokumentach
-
Command+I – dodaje kursywę do zaznaczonego tekstu.
-
Command+B – pogrubia zaznaczony tekst.
-
Command+U – podkreśla zaznaczony tekst.
-
Shift+Command+dwukropek (:) – wyświetla okno, w którym zawarta jest pisownia danego słowa.
-
Command+T – wyświetla bądź ukrywa okno Czcionki.
-
Fn+strzałka w górę – dzięki niej przewijamy nasze okno o jedną stronę do góry. Dokładnie tak samo jak klawisz Page Up w Windows.
-
Fn+strzałka do dołu – kombinacja ta powoduje to samo, co opcja wyżej z tą różnicą, że przewijamy okno o jedną stronę do dołu (to samo zastosowanie co Page Down w Windows).
-
Fn+strzałka w lewo – użycie tej kombinacji powoduje przejście do początku dokumentu (tak jak klawisz Home z Windows).
-
Fn+strzałka w prawo – dzięki niej przechodzimy do końca naszego dokumentu (tak jak klawisz End z Windows).
-
Control+A – dzięki tej funkcji przejdziemy na początek wiersza lub akapitu.
-
Control+E – przenosi nas na koniec wiersza lub akapitu.
-
Opcja+Command+T – pokazuje lub ukrywa pasek narzędzi w aplikacji.
Skróty w Finder
-
Command+D – duplikujemy zaznaczone pliki.
-
Shift+Command+C – otwieramy okno Komputer.
-
Command+E – wysuwa zaznaczony dysk (np. Pendrive) lub wolumin.
-
Command+I – dzięki niemu otwieramy okno z informacjami odnośnie zaznaczonego pliku.
-
Shift+Command+F – otwieramy okno Wszystkie moje pliki.
-
Shift+Command+D – otwieramy katalog biurka.
-
Opcja+Command+L – przy użyciu tej kombinacji otwieramy katalog Pobrane rzeczy.
-
Shift+Command+O – otwieramy katalog Dokumenty.
-
Opcja+Command+D – dzięki niej jesteśmy w stanie ukryć lub pokazać Dock (dolny pasek menu, w którym przypinamy swoje najważniejsze programy).
-
Shift+Command+N – dzięki niej tworzymy nowy katalog (folder).
-
Shift+Command+Delete – używając tego skrótu jesteśmy w stanie opróżnić kosz bez wchodzenia w niego. By nie wyświetlacz opcji potwierdzenia kosz opróżniamy następującym skrótem: Opcja+Shift+Command+Delete.
Podsumowanie
Mamy nadzieję, że te pare najważniejszych (według nas) komend poprawi Wasze funkcjonowanie w środowisku macOS. Posiadając wcześniej komputer z systemem Windows, będziecie musieli przyzwyczaić się do innego wyglądu ikon, ale wszystko przyjdzie z czasem. Gdybyście mieli jakiekolwiek pytania – komentujcie!
Aby być na bieżąco z tym, co dzieje się w codziennym życiu Zbitej Szybki, koniecznie zajrzyjcie na nasz FB i Instagram.
Oceń stronę
[Ocen: 0 Średnia: 0]