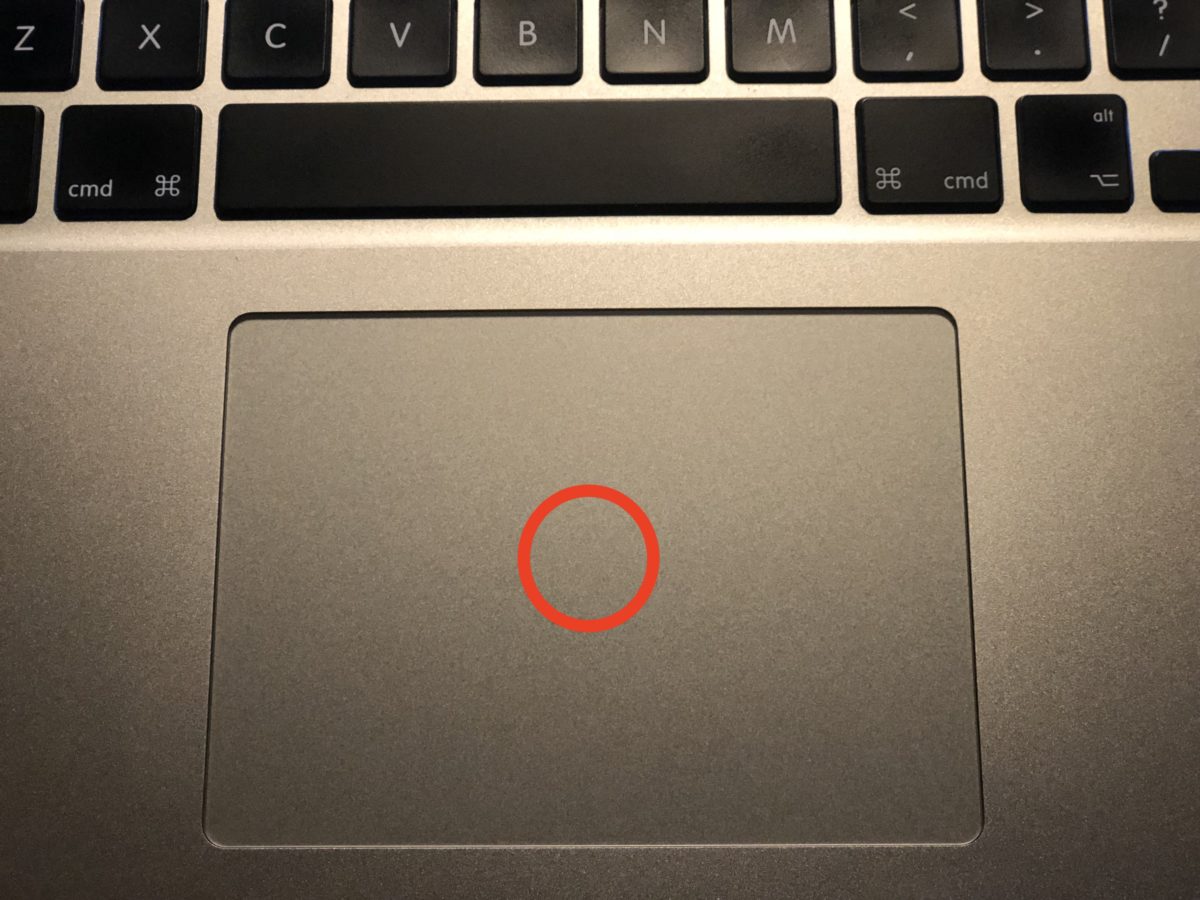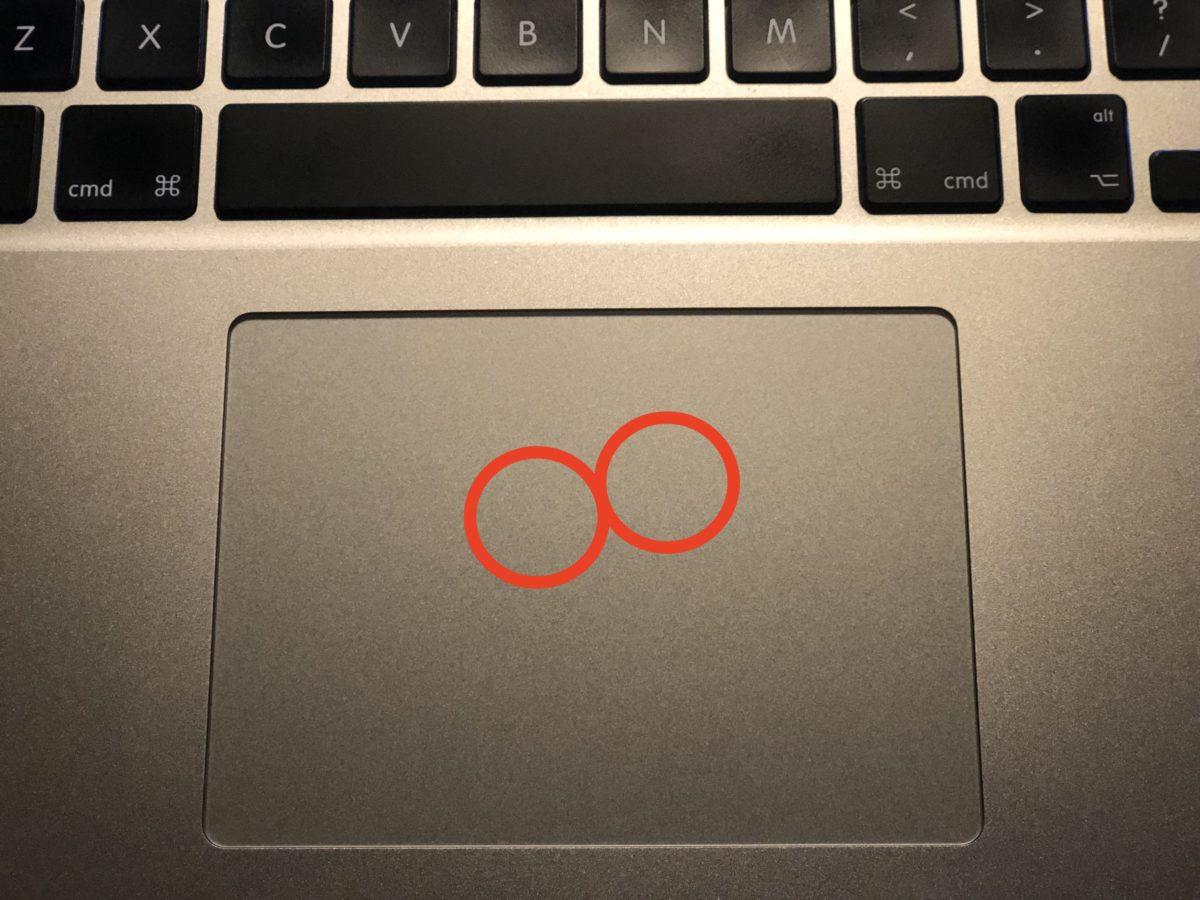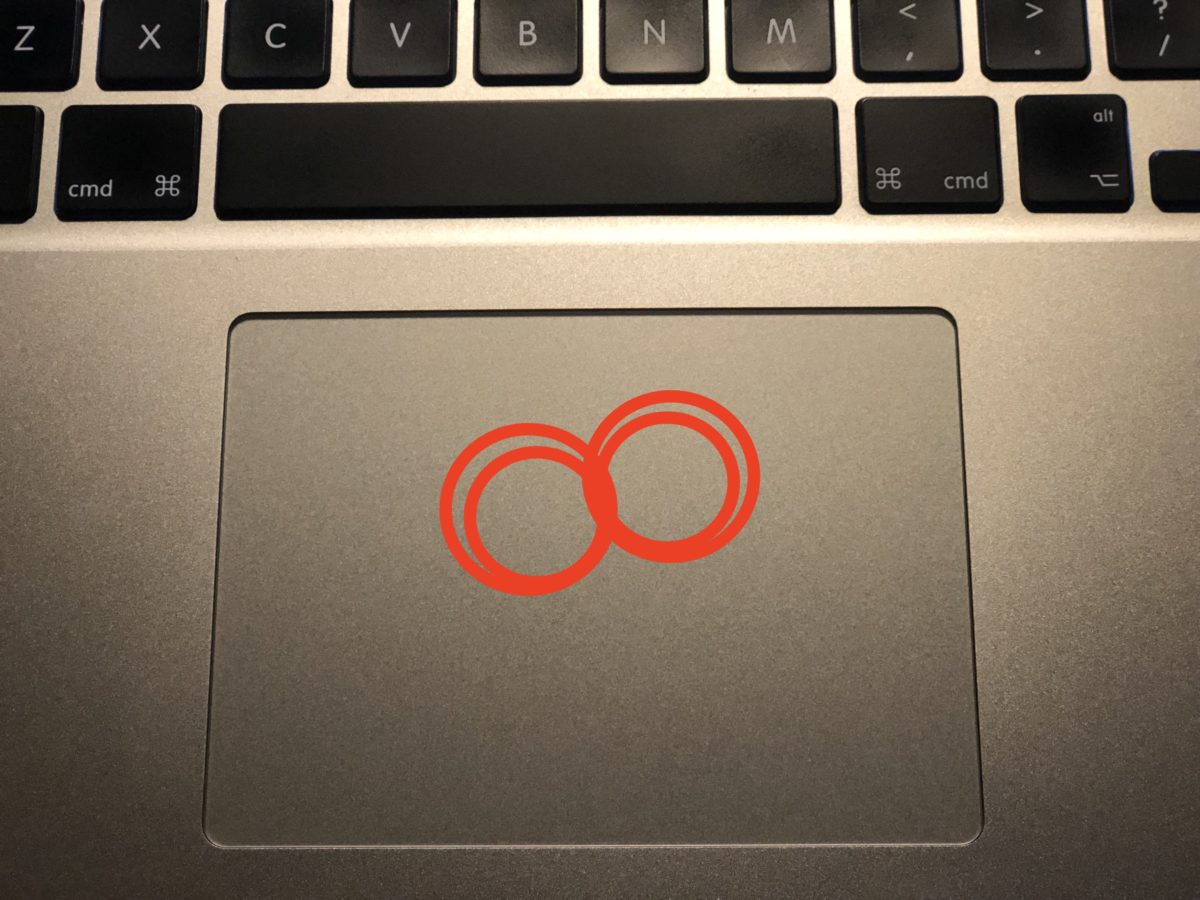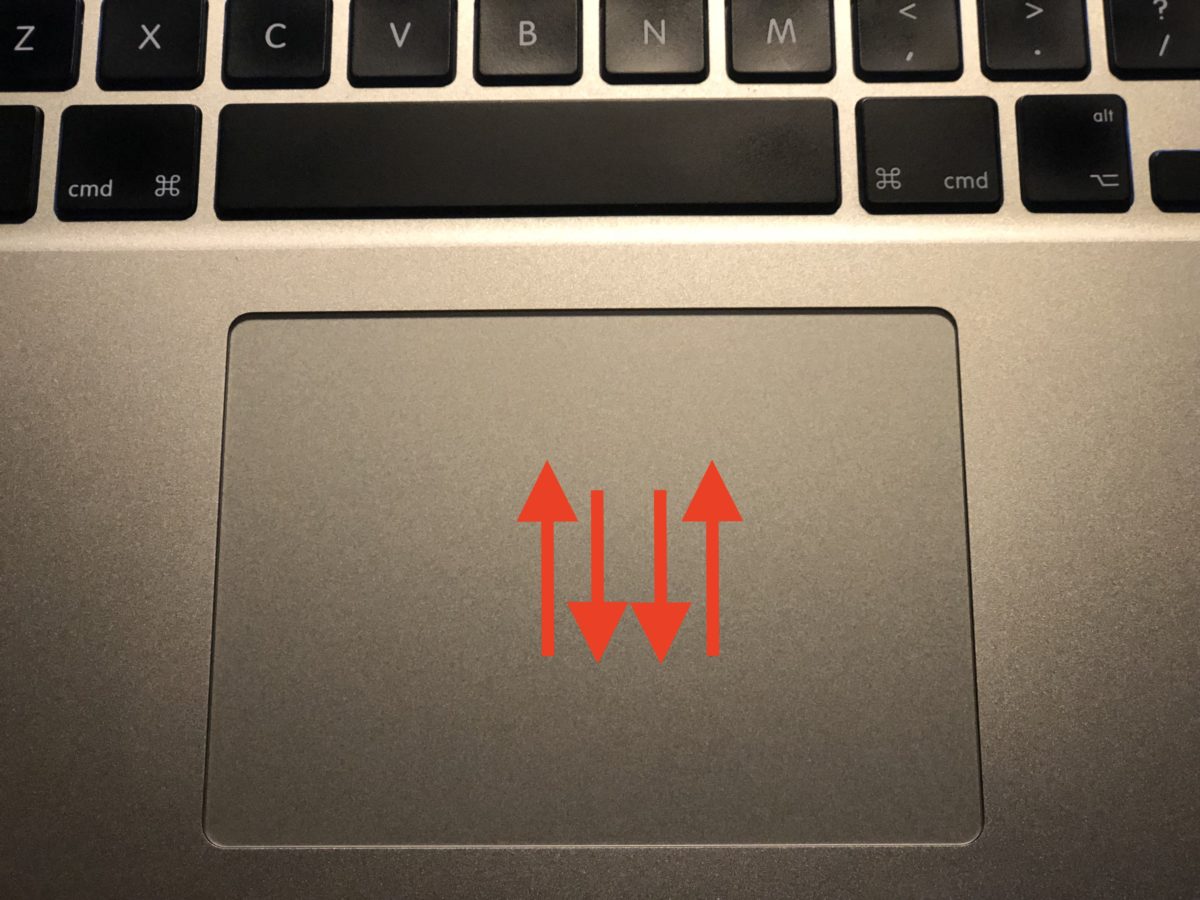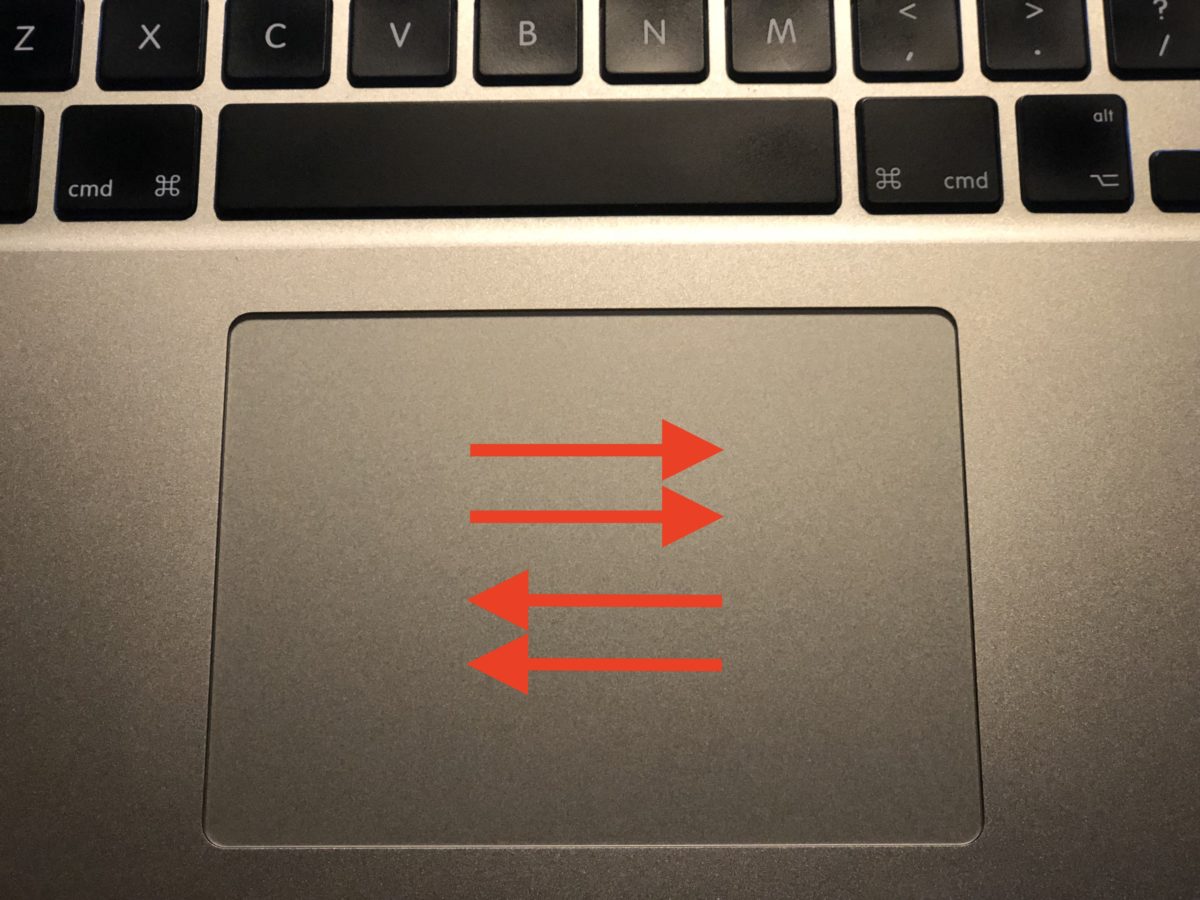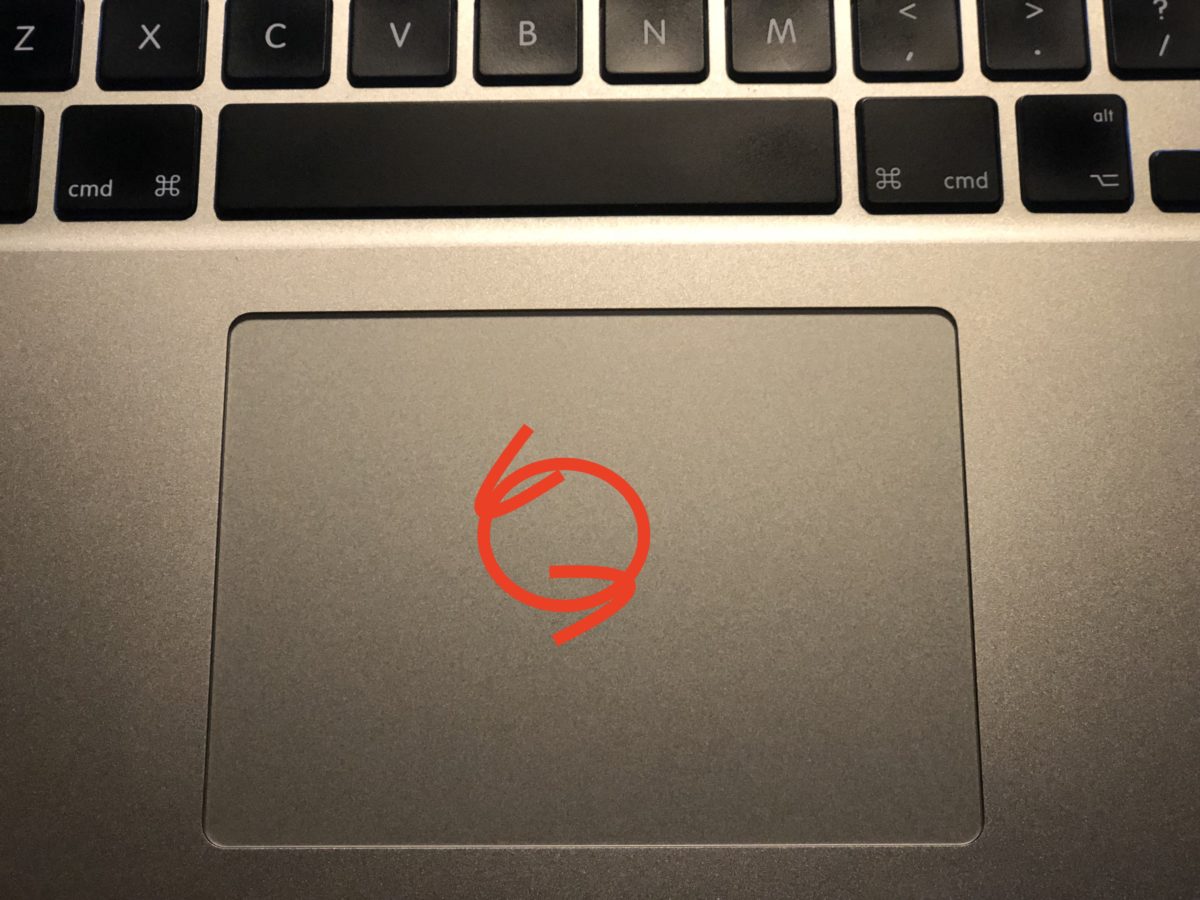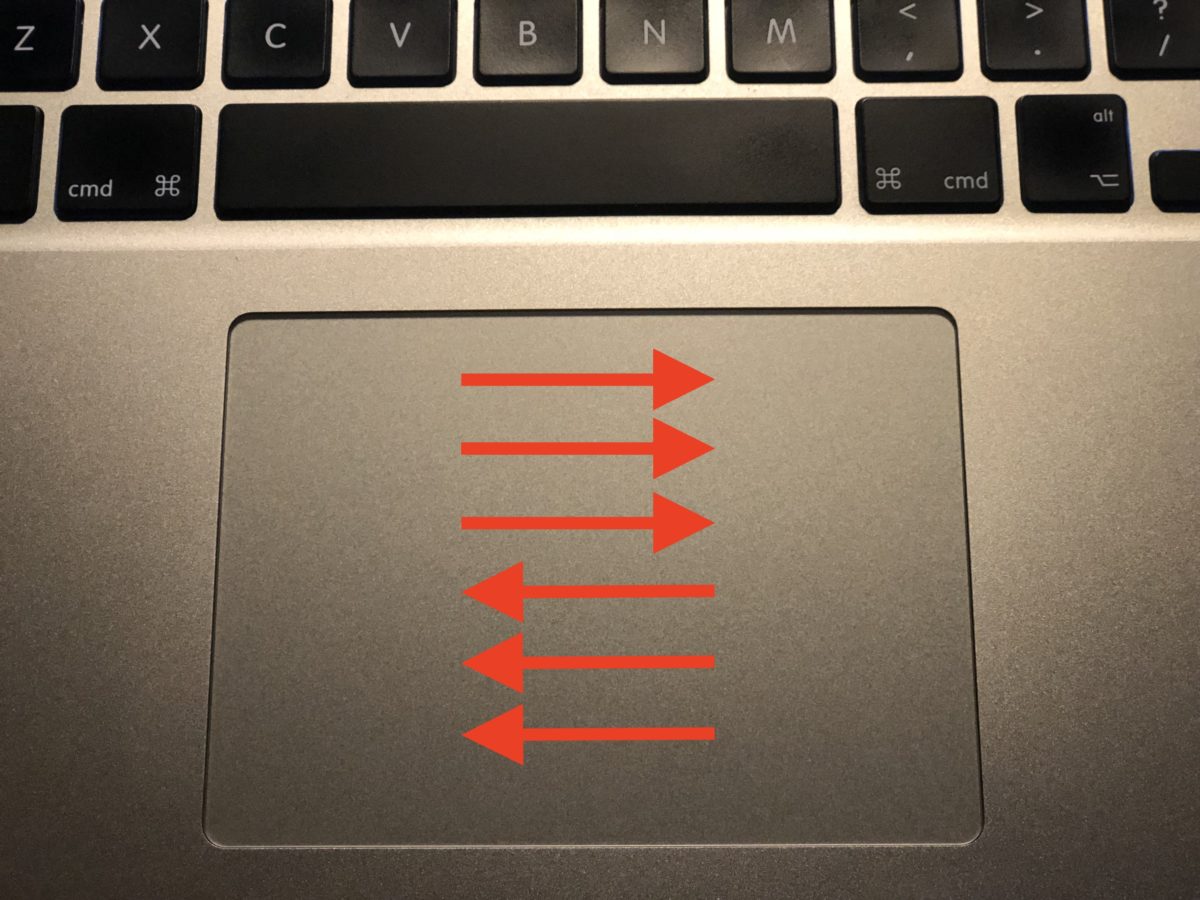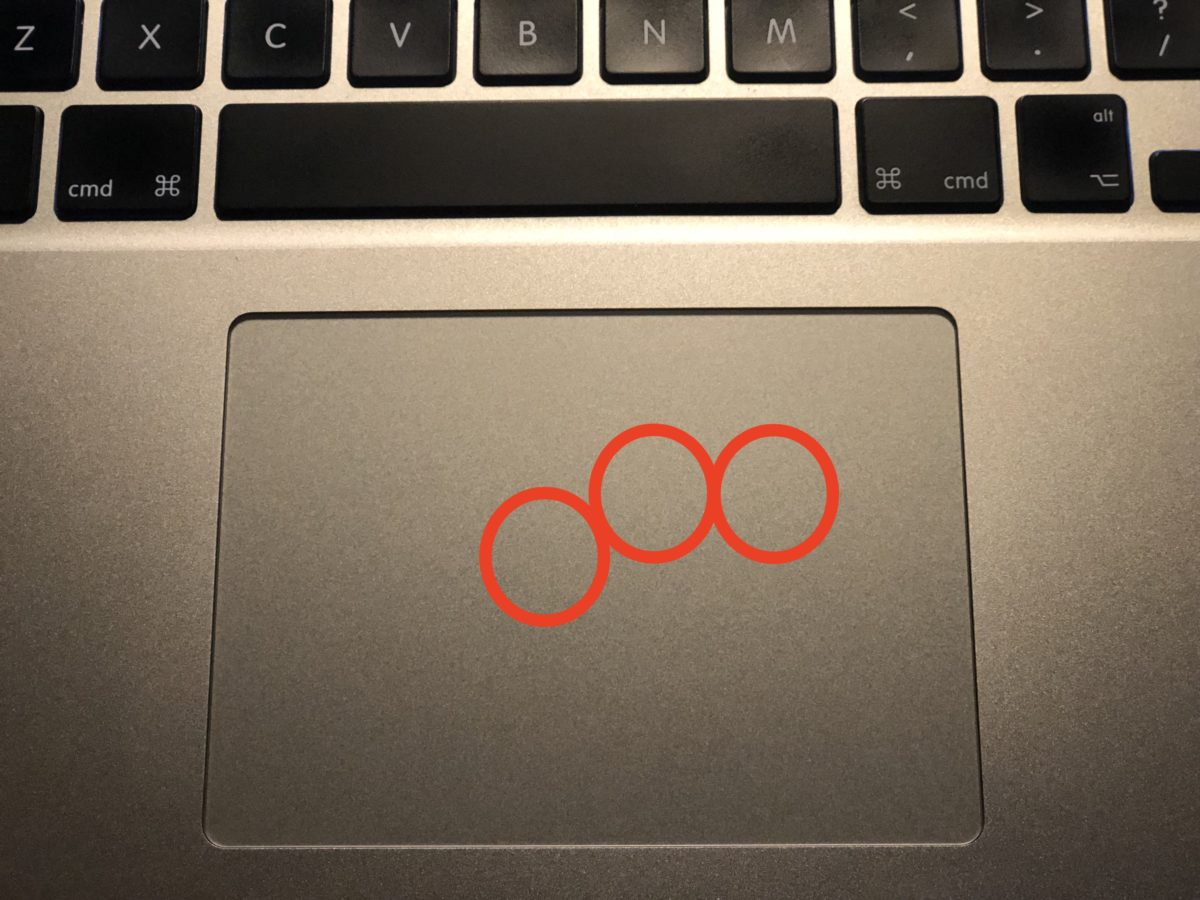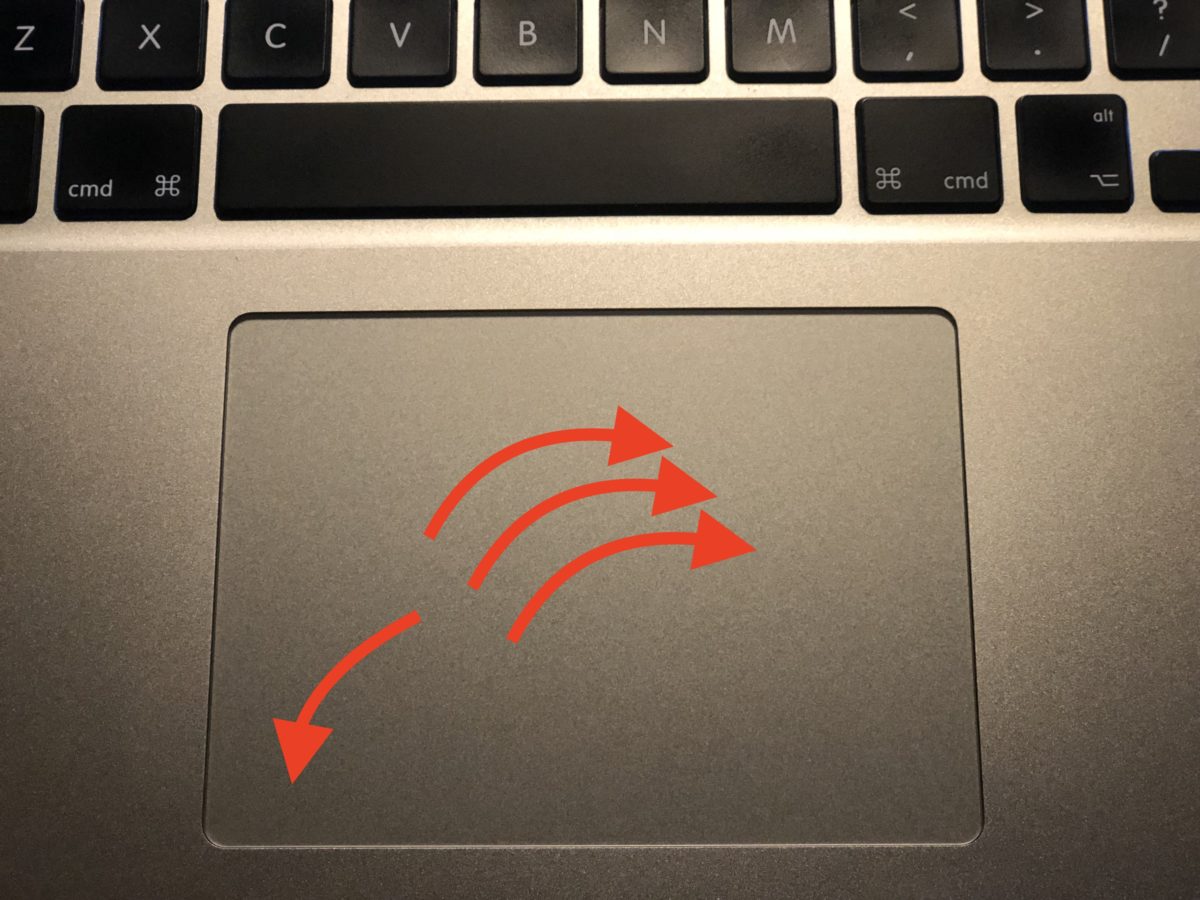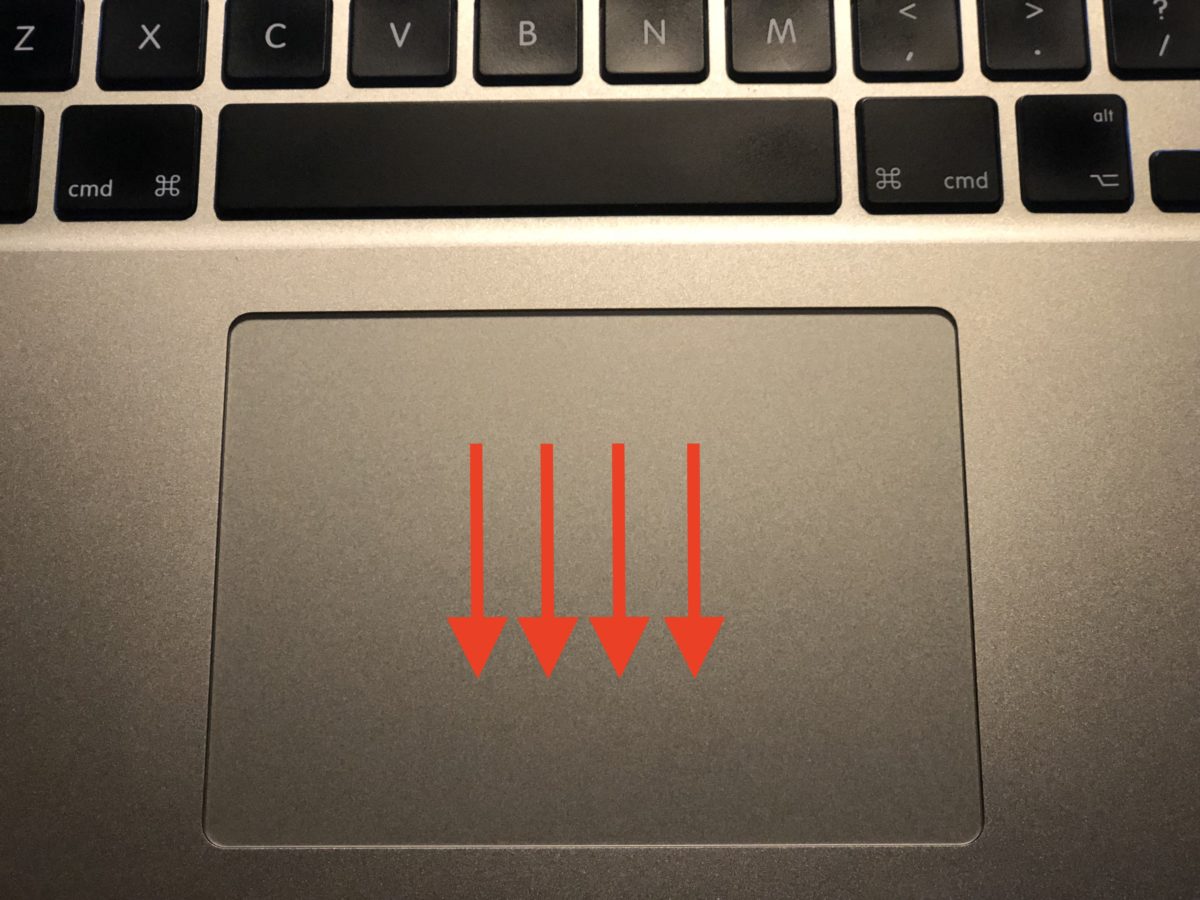Każdy kto posiada komputer od Apple nie zdaje sobie sprawy, jak wielofunkcyjnym urządzeniem jest gładzik Multi-Touch (wbudowany w laptopy) lub mysz Magic Mouse. Dzięki nim możemy wykonywać takie gesty jak: przesuwanie, stukanie, rozsuwanie i zsuwanie palców, a wszystko po to, by wykonać przydatne czynności. Jedną z nich jest chociażby przewijanie tekstu.
Wykonywanie gestów przy użyciu gładzika
Aby uzyskać więcej informacji na temat gestów musimy udać się do ustawień systemowych. Najszybszą droga jest wybranie logo nadgryzionego jabłka () w menu na górze. Następnie udajemy się do Preferencji systemowych, by finalnie wejść w opcję Gładzik. W tym miejscu dowiesz się jaką czynność powoduje dany gest, zmienisz rodzaj gestu jak również włączysz/wyłączysz obsługę danego gestu.
Pamiętajcie, że do wykonania gestów przy pomocy gładzika wymagany jest wbudowany gładzik Multi-Touch lub Magic Trackpad.
Gesty Multi-Touch
- Klikanie stuknięciem – w celu kliknięcia, stuknij jednym palcem

- Ctrl+kliknięcie (kliknięcie prawym klawiszem myszy) – kliknij lub stuknij dwoma palcami

- Inteligentne powiększanie – w celu powiększenia lub zmniejszenia strony internetowej lub pliku PDF, stuknij dwukrotnie dwoma palcami

- Przewijanie – w celu przewinięcia, przeciągnij w górę lub w dół dwoma palcami

- Pomniejszanie lub powiększanie – w celu pomniejszenia lub powiększenia obrazu, zsuń lub rozsuń dwa palce

- Przewracanie stron – w celu wyświetlenia poprzedniej lub następnej strony, przesuń w lewo lub w prawo dwoma palcami

- Obracanie – w celu obrócenia zdjęcia lub innego elementu, zakręć dwoma palcami wokół siebie

- Otwieranie Centrum Powiadomień – w celu wyświetlenia centrum powiadomień, przesuń od prawej krawędzi w lewo dwoma palcami

- Przeciąganie trzema palcami – w celu przeciągnięcia elementów na ekranie, użyj trzech palców, a następnie kliknij lub stuknij, aby upuścić element

- Wyszukiwanie i detektory danych – w celu wyszukania słowa lub wykonania działania na danych (np. datach, adresach lub numerach telefonu), stuknij trzema palcami

- Wyświetlenie biurka – w celu wyświetlenia biurka, rozsuń kciuk i trzy palce

- Wejście w Launchpad – w celu wyświetlenia Launchpad, zsuń kciuk i trzy palce

- Mission Control – w celu otworzenia widoku Mission Control, przesuń czterema palcami w górę

- Exposé aplikacji – w celu wyświetlenia wszystkich okien używanych aplikacji, przeciągnij czterema palcami w dół

- Zmiana aplikacji pełnoekranowej przy użyciu przesunięcia – w celu przechodzenia pomiędzy biurkiem, a otwartymi aplikacjami, przesuwaj czterema palcami w lewo lub prawo

Gesty Multi-Touch wykonywane z wykorzystaniem myszy Magic Mouse
Jeśli chcemy pogłębić nasza wiedzę na temat dostępnych gestów, musimy kliknąć nadgryzione jabłko w lewym górnym rogu menu (). Teraz klikamy kolejno: Preferencje systemowe->Mysz. W tym miejscu możemy włączać/wyłączać gesty, zmieniać ich rodzaj oraz uzyskać informacje o efekcie, który wywołują.
- Ctrl+kliknięcie (kliknięcie prawym przyciskiem myszy) – klikamy prawą stronę myszy
- Przewijanie – w celu przewinięcia, przeciągnij jednym palcem w górę lub w dół
- Powiększanie inteligentne – w celu powiększenia bądź zmniejszenia strony internetowej lub pliku PDF, dwukrotni stuknij jednym palcem
- Mission Control – w celu wywołania Mission Control, stuknij dwukrotnie palcami
- Zmiana aplikacji pełnoekranowej przesunięciem – w celu przejścia pomiędzy biurkiem, a pełnoekranowymi aplikacjami, przesuwaj dwoma palcami w lewo bądź prawo
- Przewracanie stron – w celu wyświetlenia poprzedniej lub następnej strony, przesuń jednym palcem w lewo lub prawo