Jak wykonać zrzut ekranu na komputerze Mac
Zrzut ekranu jest bardzo wygodną formą zapisu tego co aktualnie widzimy na ekranie. Zrzut ekranu możemy wykorzystać podczas tworzenia e-maila, rozmowy na iMessage czy tworzenia prezentacji w aplikacji Keynote bądź PowerPoint.
Jeżeli masz pytania na temat działania systemu macOS umów się na darmową konsultację.
Możliwe jest wykonanie zrzutu całego ekranu, okna lub tylko wybranej części ekranu.
Jeśli uaktualniono do systemu macOS Mojave lub nowszego, możesz zrobić wszystkie zrzuty ekranu za pomocą aplikacji Zrzut ekranu lub nagrać ekran komputera. Aby otworzyć aplikację Zrzut ekranu, naciśnij kombinację klawiszy Shift+Command (⌘)+5 lub użyj funkcji Spotlight, aby znaleźć i otworzyć tę aplikację.
Inne skróty klawiszowe, przykładowo Shift+Command+3 i Shift+Command+4, nadal działają we wszystkich wersjach systemu macOS.
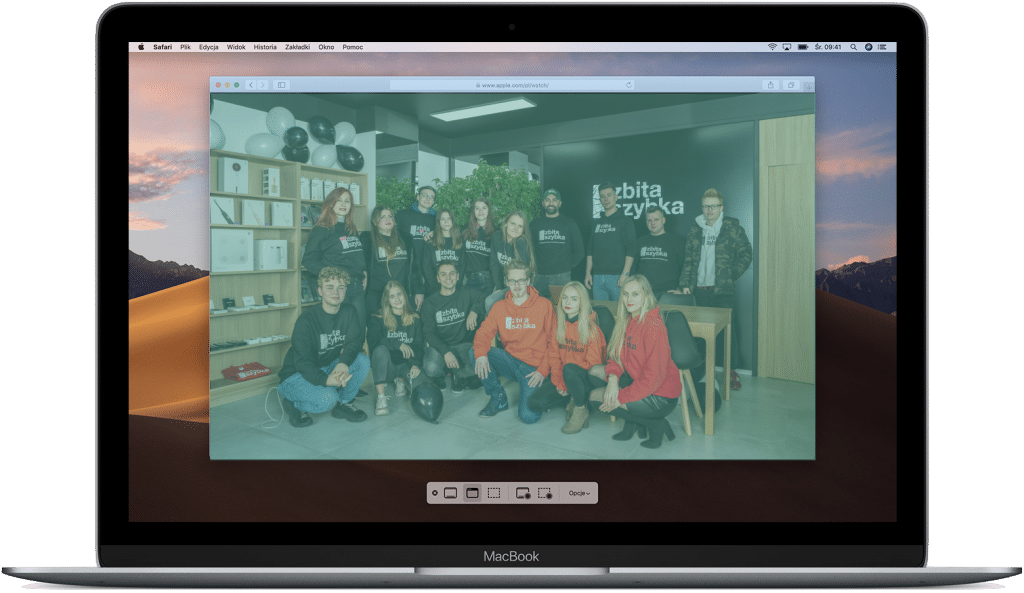
Wykonywanie zrzutu całego ekranu
Naciśnij kombinację klawiszy Shift+Command+5 lub Shift+Command+3, jak opisano poniżej.
W systemie macOS Mojave lub nowszym
- Naciśnij kombinacje klawiszy Shift+Command+5 na klawiaturze, aby wyświetlić ekranowe narzędzia zrzutu ekranu:

- Kliknij przycisk Zrób zrzut całego ekranu
 . Wskaźnik przyjmie kształt aparatu
. Wskaźnik przyjmie kształt aparatu  .
. - Kliknij dowolne miejsce na ekranie, aby wykonać jego zrzut, lub kliknij przycisk Przechwyć, aby wykonać zrzut każdego wyświetlacza.
- Po wykonaniu zrzutu ekranu jego miniaturka pojawi się na krótką chwilę w rogu ekranu. Użyj miniaturki, aby edytować albo przenieść zrzut lub wykonać inne czynności. Możesz również poczekać, aż zrzut ekranu pojawi się na biurku.
We wszystkich wersjach systemu macOS
- Naciśnij kombinację klawiszy Shift+Command+3, aby wykonać zrzut każdego ekranu.
- Zrzut ekranu będzie dostępny na biurku.

Wykonywanie zrzutu okna
Naciśnij kombinację klawiszy Shift+Command+5 lub Shift+Command+4, jak opisano niżej.
W systemie macOS Mojave lub nowszym
- Naciśnij kombinację klawiszy Shift+Command+5, aby wyświetlić ekranowe narzędzia przechwytywania.
- Kliknij przycisk Zrób zrzut zaznaczonego okna
 . Wskaźnik przyjmie kształt aparatu
. Wskaźnik przyjmie kształt aparatu  .
. - Kliknij okno, aby wykonać jego zrzut.
Aby wykluczyć cień okna ze zrzutu ekranu, naciśnij i przytrzymaj klawisz Option podczas klikania. - Po wykonaniu zrzutu ekranu jego miniaturka pojawi się na krótką chwilę w rogu ekranu. Użyj miniaturki, aby edytować albo przenieść zrzut lub wykonać inne czynności. Możesz również poczekać, aż zrzut ekranu pojawi się na biurku.

Wykonywanie zrzutu wybranej części ekranu
Naciśnij kombinację klawiszy Shift+Command+5 lub Shift+Command+4, jak opisano poniżej.
W systemie macOS Mojave lub nowszym
- Naciśnij kombinację klawiszy Shift+Command+5, aby wyświetlić ekranowe narzędzia przechwytywania.
- Kliknij przycisk Zrób zrzut zaznaczonej części
 .
. - Przeciągnięciem zaznacz obszar ekranu, którego zrzut ma zostać wykonany. Aby przenieść całe zaznaczenie, przeciągnij z wewnątrz zaznaczenia.
- Kliknij opcję Przechwyć.
- Po wykonaniu zrzutu ekranu jego miniaturka pojawi się na krótką chwilę w rogu ekranu. Użyj miniaturki, aby edytować albo przenieść zrzut lub wykonać inne czynności. Możesz również poczekać, aż zrzut ekranu pojawi się na biurku.

Wykonywanie zrzutu paska Touch Bar
Jeśli masz komputer Mac z paskiem Touch Bar i systemem macOS Sierra 10.12.2 lub nowszym, naciśnij skrót Shift+Command+6, aby wykonać zrzut obecnie wyświetlanej zawartości paska Touch Bar. Następnie zrzut ekranu będzie dostępny na biurku.


Funkcja zrzutu wybranej części ekranu zaoszczędza mnóstwo czasu. Nie wiedziałem nawet, że tak można 🙂
Sensownie napisane pomogło
Mega dzięki