W dzisiejszym tekście ponownie odpowiemy na jedno z najczęściej zadawanych pytań przez naszych klientów. Mowa oczywiście o poprawnym kopiowaniu zdjęć z iPhone lub iPad na nasze urządzenie.
Wybierz, gdzie chcesz trzymać zdjęcia
Musisz wiedzieć, że Apple nie ogranicza nas – użytkowników – w kwestii składowania naszych zdjęć. Firma daje nam trzy możliwości przechowywania zdjęć: usługa zdjęć iCloud, lokalnie na komputerze PC (lub w aplikacji iTunes) oraz lokalnie na komputerze Mac. Poniżej znajdziesz szczegółowe informacje związane z każdym sposobem.
Import zdjęć na komputera Mac
Powinniście wiedzieć, że korzystając z aplikacji Zdjęcia jesteśmy w stanie zaimportować zdjęcia z iPhone’a czy iPad’a na nasz komputer Mac. I wcale nie potrzebujemy do tego wsparcia ze strony usługi Zdjęcia iCloud.
- Upewniamy się, że na naszym komputerze jesteśmy zaopatrzeni w najnowszą wersję iTunes. Importowanie zdjęć wymaga iTunes w wersji 12.5.1 lub nowszej
- Teraz podłączamy naszego iPhone’a/iPad’a do komputera PC przy użyciu kabla Lightning
- Całkiem możliwe, że urządzenie będziesz trzeba odblokować przy pomocy kodu. Dodatkowo na sprzęcie z iOS może pojawić się komunikat “Ufać temu urządzeniu“, który należy zaakceptować (klikając Zaufaj)

- Na naszym komputerze Mac z automatu powinna zostać otworzona aplikacja Zdjęcia. Jeśli tak się nie stanie – otwórz ją ręcznie
- Powinien wyświetlić się automatycznie ekran Import,gdzie znajdują się wszystkie zdjęcia oraz pliki wideo. Jeśli tak się nie stanie to wybierz tę opcję z górnego menu aplikacji Zdjęcia (Plik->Importuj) lub wybierz nazwę urządzenia z bocznego paska aplikacji Zdjęcia (po lewej stronie)

- Jeśli chcemy zaimportować wybrane zdjęcia, trzeba je wybrać i kliknąć opcję Importuj zaznaczone. Aby importować wszystkie nowe zdjęcia, wybierz: Importuj wszystkie nowe zdjęcia

Import ze Zdjęcia iCloud
Zanim rozpoczniemy import zdjęć przy użyciu iCloud:
- Sprawdź czy posiadasz aktualne oprogramowanie na iPhone, Mac i iPad
- Pamiętaj, by włączyć iCloud na wszystkich swoich urządzeniach
- Upewnij się, że urządzenie podłączone jest do sieci Wi-Fi
Aby włączyć usługę iCloud należy:
Na iPhone/iPad/iPod touch:
Na komputerze Mac:
- Preferencje systemowe->iCloud


- Wybieramy przycisk Opcje przy pozycji Zdjęcia

- Finalnie klikamy w Zdjęcia iCloud

Import zdjęć na komputer PC
Jeżeli mówimy o komputerach wyposażonych w system operacyjny Windows, poniżej znajdziecie instrukcję importu zdjęć przy wykorzystaniu aplikacji Zdjęcia Windows:
- Upewniamy się, że na naszym komputerze jesteśmy zaopatrzeni w najnowszą wersję iTunes. Importowanie zdjęć wymaga iTunes w wersji 12.5.1 lub nowszej
- Teraz podłączamy naszego iPhone’a/iPad’a do komputera PC przy użyciu kabla Lightning
- W tym momencie może być konieczne odblokowanie urządzenia przy użyciu kodu
- Na podpiętym urządzeniu może również pokazać się komunikat “Czy ufasz temu urządzeniu”. Oczywiście wybieramy opcję potwierdzającą
Teraz musimy postępować zgodnie z instrukcjami dla danej wersji Windowsa. Dzielimy je na trzy wersje: Windows 7, Windows 8 oraz Windows 10.
Windows 7 (import do aplikacji Zdjęcia Windows):
- Urządzenie musi być podłączone do komputera
- W oknie, które nam się pokaże (Autoodtwarzanie) wybieramy Importuj obrazy i wideo przy użyciu systemu Windows
- Klikamy przycisk Importuj
- Po wszystkim, zostanie otwarte nowe okno, w którym zobaczymy zaimportowane obrazy i pliki wideo
Windows 8:
- Podłączamy urządzenie do komputera przy pomoc kabla Lightning
- Otwieramy aplikację Zdjęcia
- Klikamy prawym przyciskiem myszy znajdując się już w aplikacji Zdjęcia
- Teraz wybierz opcję Importuj (nie będzie ona dostępna, kiedy będziemy mieli zdjęcie na pełnoekranowym podglądzie)
- Wybieramy urządzenie, z którego chcemy przekopiować zdjęcia
- Wybieramy Importuj
Windows 10:
- Podłączamy smartfon do komputera
- Na komputerze wybieramy Start, a następnie Zdjęcia
- Teraz przechodzimy kolejno Importuj > Z urządzenia USB. Dalej postępuj według instrukcji, która pojawi się na ekranie
- Jeżeli chodzi o iPhone: Upewnij się, że smartfon jest odblokowany, a po wyświetleniu powiadomienia o “zaufanym urządzeniu” zaakceptuj je. Pamiętaj, że jeśli na iPhonie jest włączona synchronizacja do chmury (iCloud) to nie przekopiujemy z niego zdjeć, ponieważ znajdują się one w chmurze

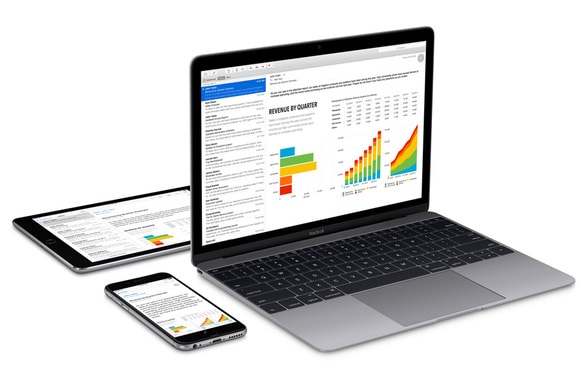
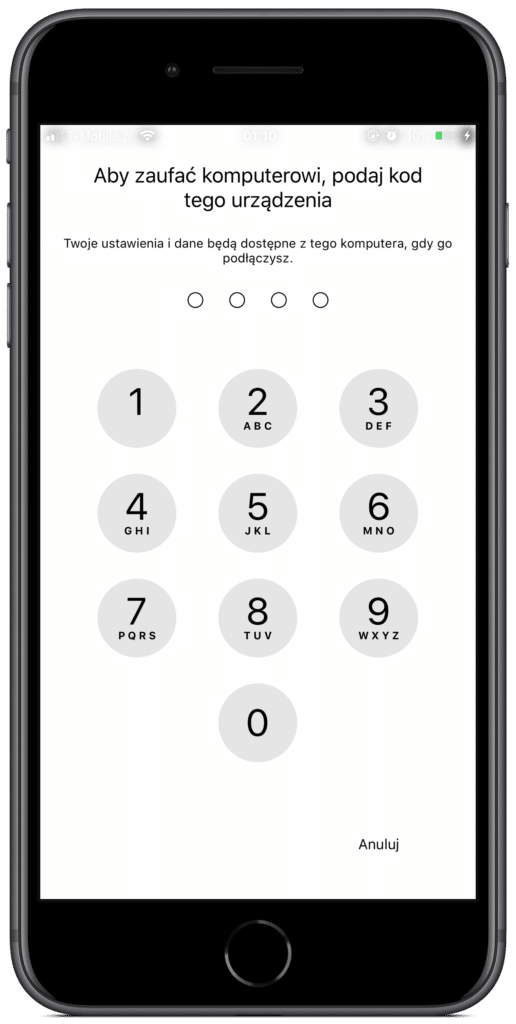
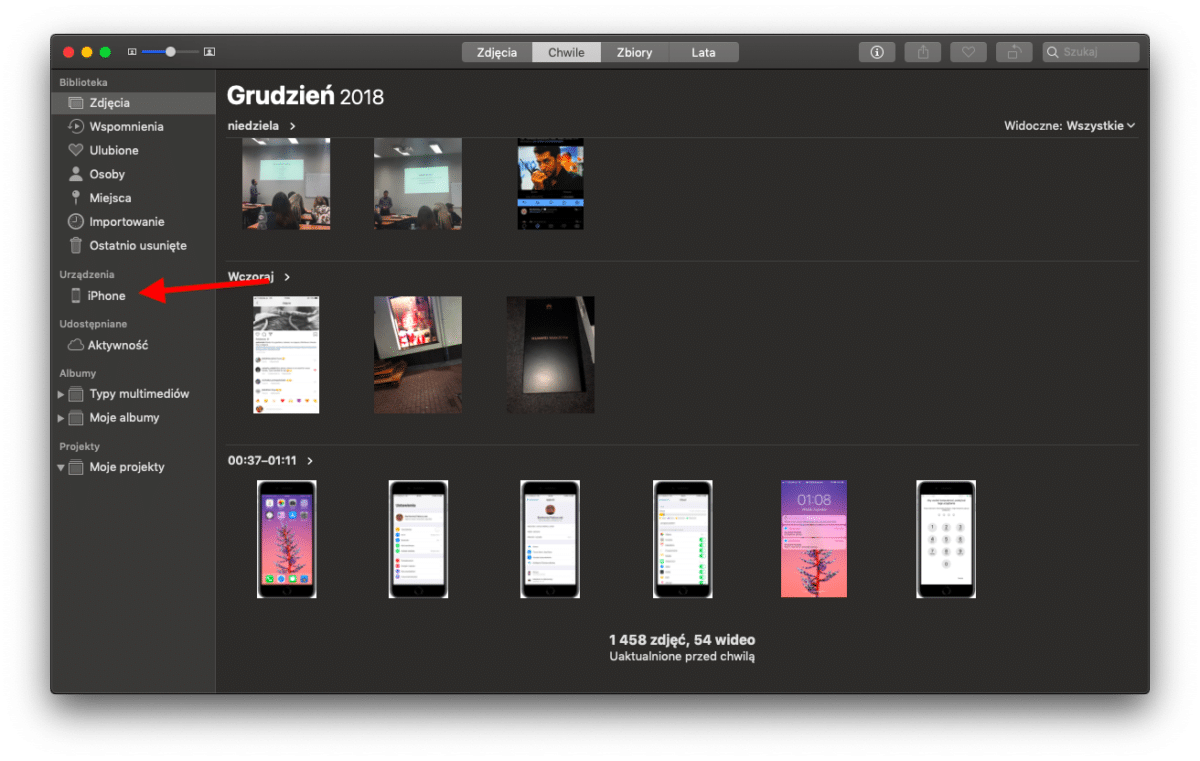
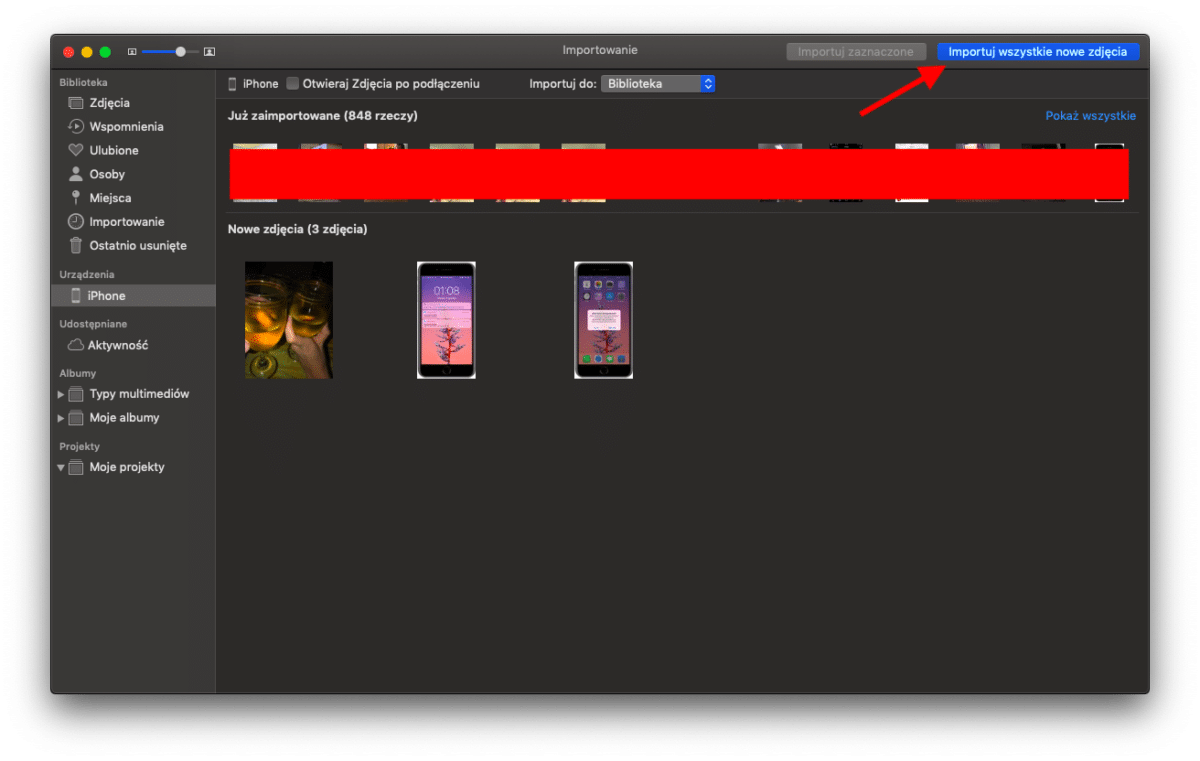
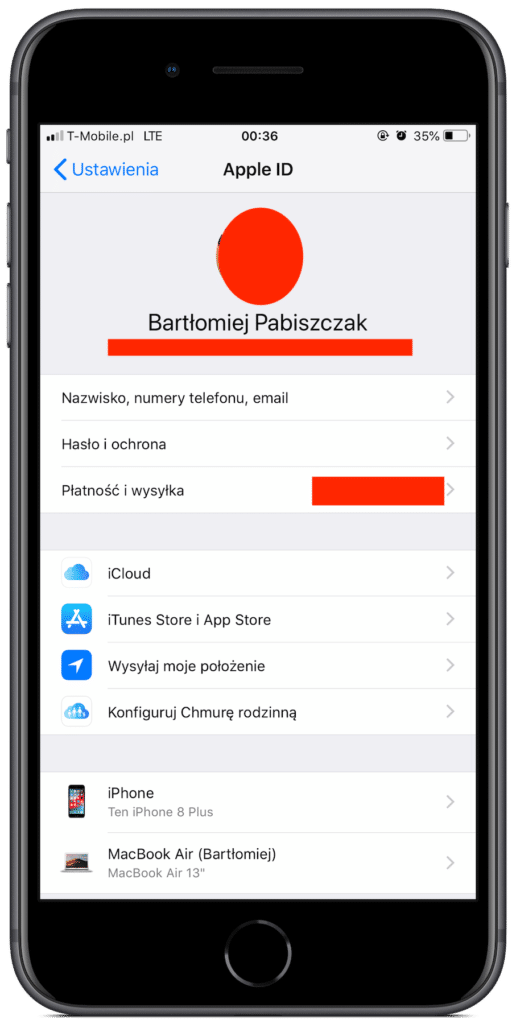
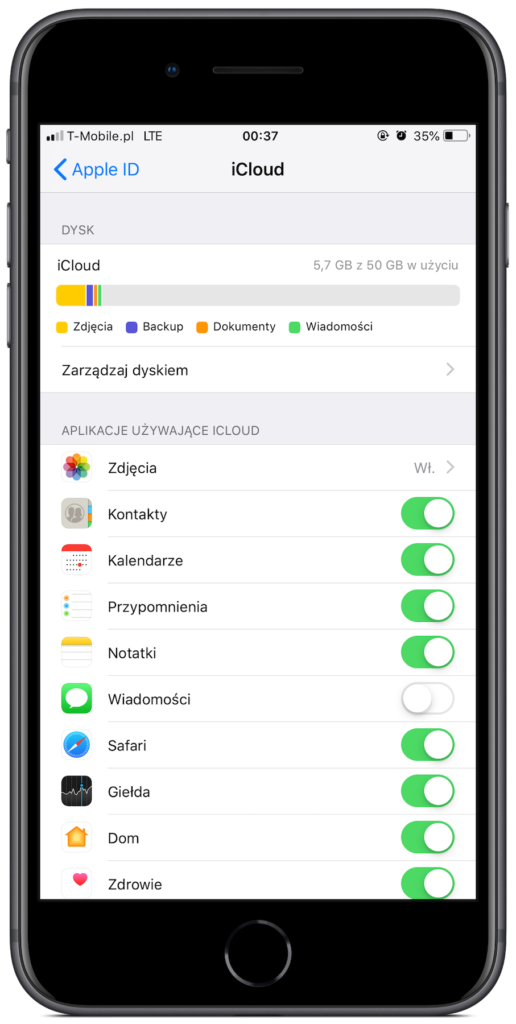
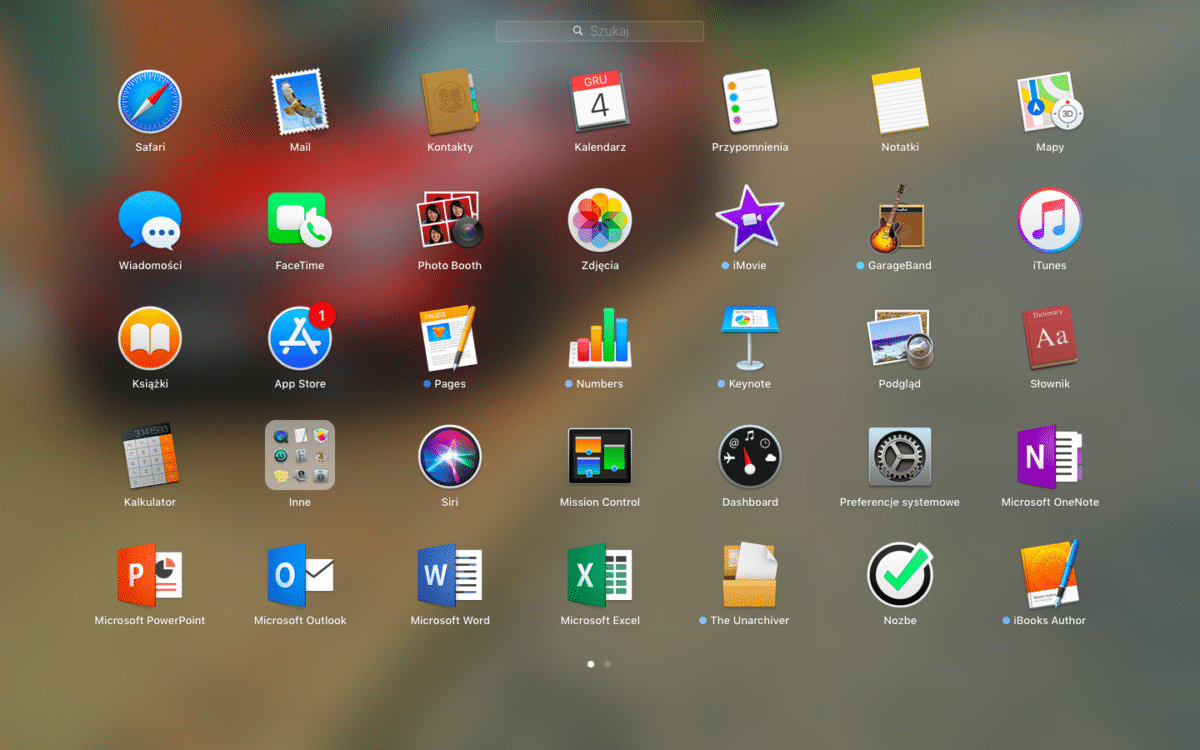
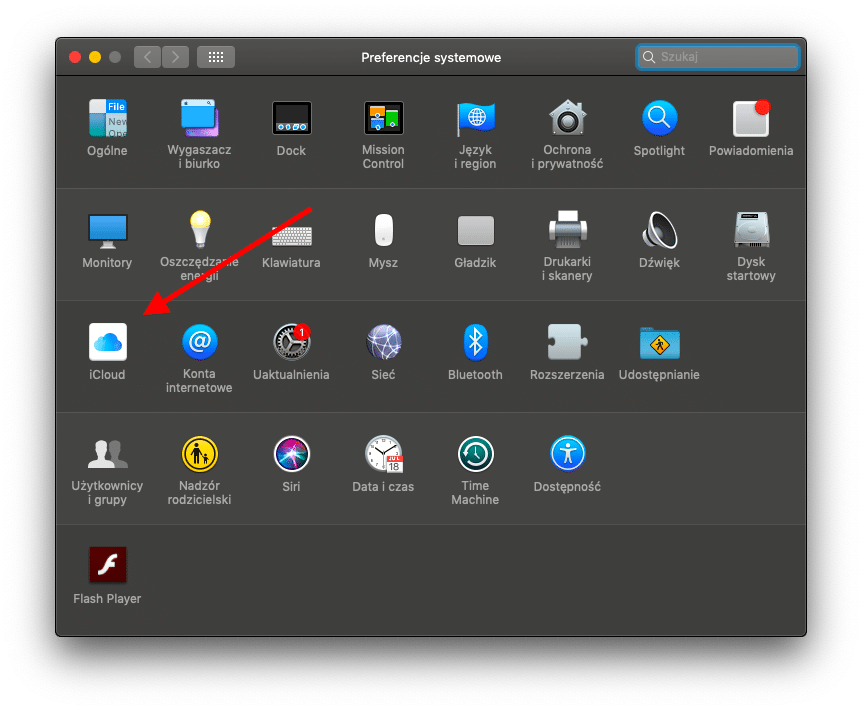
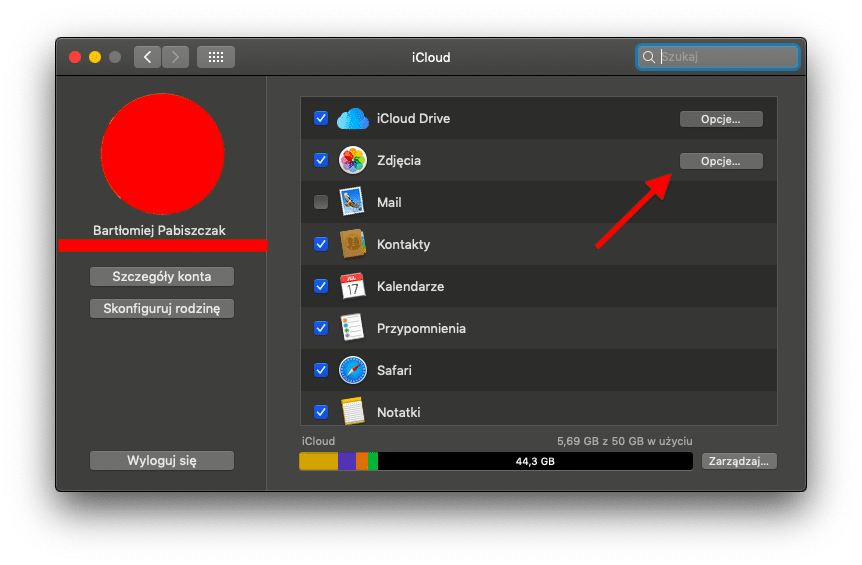
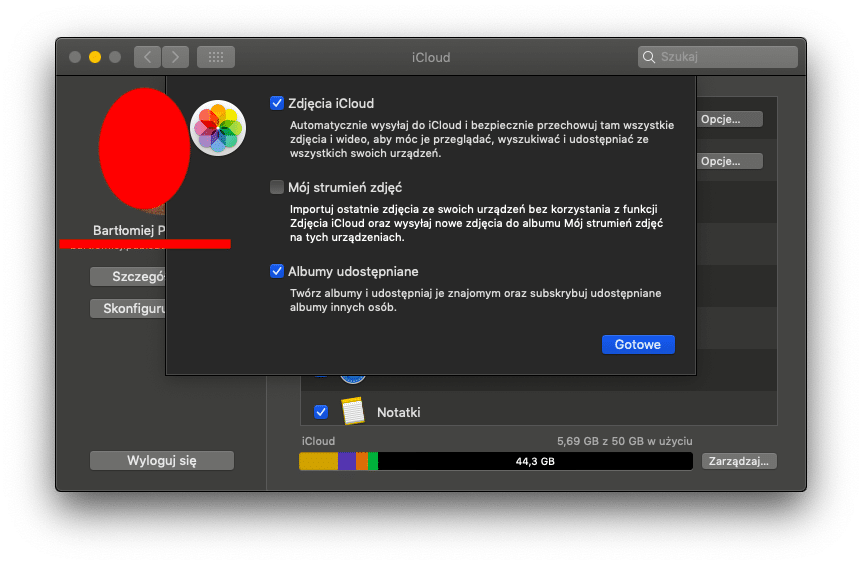
Żadna metoda u mnie nie działała. W końcu znalazłam banalne rozwiązanie (nie wiem czemu nikt o tym nie pisze w artykułach i nie mówi w tutorialach). Zainstalować i Cloud. Następnie w prawym dolnym rogu ekranu na pasku zadań windows kliknąć prawym przyciskiem myszy ikonę niebieskiej chmury iCloud – pokaże się menu. W “Zdjęcia iCloud” wybierać “Pobierz zdjęcia”.